The Admin Console is used to setup and maintain users, databases, user groups, matters, clients, licenses, connections, scheduled jobs, and server based settings associated with a Concordance Desktop server. To connect and perform administrative tasks on a Concordance Desktop server, you must have:
•A user account/profile setup on the server to which you need to connect
•An Administrator license available on the server for you to use
•The server's numeric IP address or the server's URL, such as cndt.myserver.com.
To Access the Admin Console
1.Run Concordance Desktop.
2.From the File menu, click Administration, then Admin Console.
i.The Admin Console Logon displays.
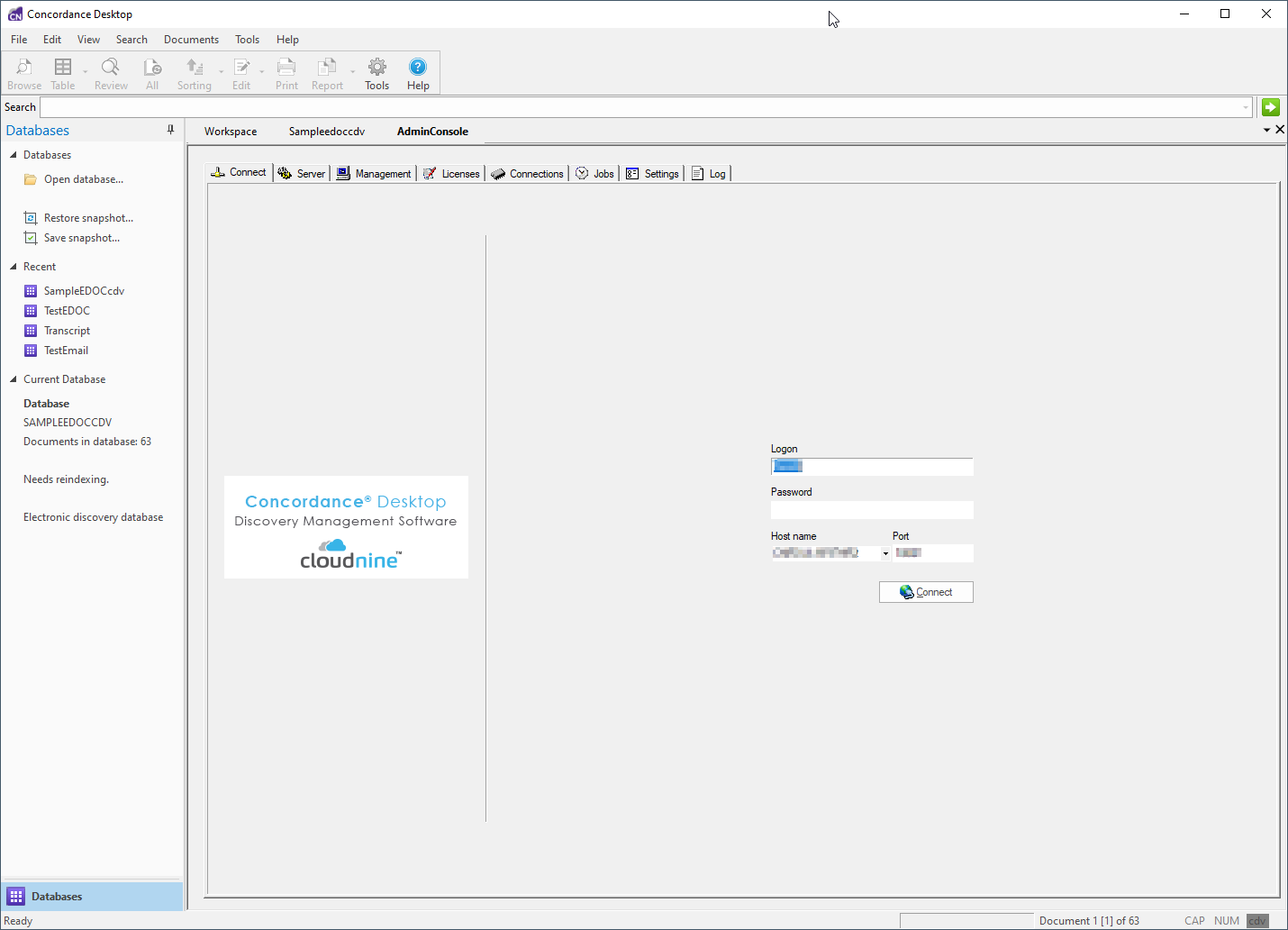
3.Type your computer or network login ID in the Logon field.
i.When Concordance Desktop is installed on your computer or workstation, it creates a user account using your computer login ID (or your network login ID, if on a Local Area Network [LAN]) as your log on ID.
4.Type your Concordance Desktop password in the Password field, or type a new password if this is the first time you are logging onto this server, or if you have had your password reset.
i.The first time you connect to a Concordance Desktop server, there is no password registered for your account. The password that you type in the Password field during your initial log on becomes your password for your user account/profile.
ii.Once you have entered a password on your first log on, you can continue to use that same password or request a password reset, so that you can enter a new password the next time you attempt to open a database, or the Admin Console.
5.Type (or select if available) the server's numeric IP address or it's URL (such as cndt.myserver.com) in the Host name field.
6.Type the Admin Console listening port number in the Port field.
i.10001 is the default listening port number, which can be adjusted later. For more information about adjusting port settings, see Adjusting port settings.
7.Click the Connect button to connect to open the Admin Console.