Avoid time-consuming e-mails and calls to Concordance Technical Support and FYI ASPs by resolving issues on your own. Here is a list of the most frequent issues that clients run into while administrating FYI Server and the steps you can take to fix them yourself.
Installation Issues
Please refer to the Troubleshooting FYI Server installation topic in the Installing FYI Server module for more information.
Is the Server Running?
FYI Server is comprised of two Microsoft Windows services: FYI Admin Server 5 and FYI Server 5. A Windows service is simply an application that runs in the background. The FYI Server services are located in the installation directory:
•C:\Program Files\CloudNine\FYI Server 5\FYI Admin Console 5.exe
•C:\Program Files\CloudNine\FYI Server 5\FYI Admin Server 5.exe
Both services must be running in order to properly administer the FYI Server. Before proceeding with the troubleshooting module, please ensure the FYI Server 5 and FYI Admin Server 5 services are running.
FYI Administration Console Server
There are two ways to tell if the FYI Administration Console Server is running. If you have access to the server’s Windows Task Manager dialog box, you will see the FYI Admin Server 5 service running on the Processes tab. If you only have access via the FYI Admin Console, you should be able to connect to the administration server if the FYI Admin Console is running.
The FYI Administration Console Server is configured to run on startup of Windows. However, you can manually start and stop the server from the Services dialog box in Windows (Control Panel > Administrative Tools > Services). The service is listed as FYI Admin Server 5.
FYI Server
There are two ways to tell if the FYI Server (FYI database server) is running. If you have access to the server’s Windows Task Manager dialog box, you will see the FYI Server 5 service running on the Processes tab. Otherwise, you can check the status of the FYI Server by logging on to the FYI Admin Console and checking the status on the Server tab. The Server tab displays how long the FYI Server has been running.
Along with the FYI Administration Server Console, the FYI Server is also configured to run on startup of Windows. You can stop and start the server from the FYI Admin Console or from the Services Services dialog box in Windows (Control Panel > Administrative Tools > Services). This server is listed as FYI Server 5.
Connection Issues
Several factors may interfere with the client connections to the FYI Servers. The majority of issues come from configuration of network firewalls.
Testing the Firewall
If you think you are having connection issues, the first step is to determine whether it is a firewall issue. You can perform a simple test to see if a connection can be established between the client and the server.
1.On the Start menu, click Run to open the Run dialog box.
2.Type cmd in the Open field and click OK to open the cmd.exe command prompt.
3.Type telnet [server IP address] [FYI listening port], and press Enter.
i.For example, if the IP address is 63.138.86.4 and the port number is 443, type telnet 63.138.86.4 443.
ii.The default FYI listening port number is 443, make sure that you type the correct port number if your port number is different from the default. Notice there is a space between the server IP address and the port number.
|
To find the IP address, open a command prompt, type ipconfig /all, and press Enter. |
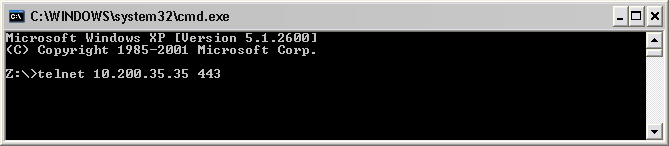
i.If there are no network or firewall issues, you should see the following response from the server.
ii.Notice that the first line is unencrypted and displays, Dataflight FYI, and the rest of the text is encrypted.
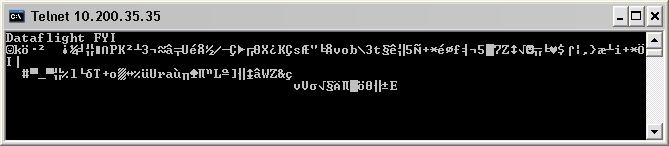
Double-Checking the IP Address
Double-check that the IP address used to connect to the FYI Server is reachable from the client. The telnet test, described in the section above, will confirm this.
If the client and server both sit on the same internal network, you can use an internal IP address or host name. However, if the server sits on a different network, you will have to use an IP address that is visible from the client.
Many networks use NAT (Network Address Translation) to translate an internal IP address into an external one. This allows users to access resources on other networks. Check with your network administrator to find out the exact IP address needed.
Firewalls and FYI Servers
By default, the FYI Servers listen to port 443. This can be configured during setup and on the Settings tab in the FYI Admin Console.
The listening port is essentially a communication portal, and needs to be open in order for communication to pass between the FYI Server and clients.
For FYI Servers, port 443 is the default since this is the port people use for secure web traffic (HTTPS). Many companies already allow traffic to pass through this port so most of the time you do not need to adjust these settings. However, there may be some instances where port 443 is closed to traffic due to strict security protocols.
For more information about adjusting port settings, see Adjusting port settings.
|
If you unable to open a .fyi file on a Windows 7 machine, the file may have been created using FYI Server installed on a Windows 7 machine. The default Windows Firewall must be turned off on both machines in order to access the file. Contact your FYI Administrator. |
Common Firewall Issues
You will need to take the following issues into consideration:
1.Is port 443 (or the selected port) open to incoming and outgoing traffic?
i.Your firewall must allow inbound and outbound communication on the FYI Server port. Verify that the client-end does not have a firewall blocking inbound and outbound traffic.
2.What rules, if any, are being applied to the port?
i.Ensure that your firewall does not apply filtering rules to packets coming in and out of the FYI Server port. Some firewalls can check communication packets to ensure they are formatted specifically for the protocol assigned to the port.
ii.For example, if you use the default port 443, a firewall may ensure that HTTPS packets pass through the port. If no HTTPS packets are detected, the firewall will close the connection.
iii.Since FYI uses port 443 and is not HTTPS, some firewalls have been known to cut the communication link between the server and client – even after the connection has been established.
3.Is the port being used by another server?
i.Since port 443 is a standard Internet communication port, there may be another server application “listening” to port 443, such as a Web server. Verify that FYI Server is the only server application listening to the given port.
4.Does the client have a software firewall installed?
i.Some client-end software firewalls have been known to cause problems with communication between the FYI Server and client. Firewalls, such as ZoneAlarm® and Norton™ Internet Firewall, can block outbound communication from the client. Be sure that the client applications can communicate on the given port.
5.Is there a server firewall set?
i.The FYI Admin Console allows you to filter client connections based on IP address. Verify that this server firewall allows the client to access the server. By default, the FYI Server allows all client connections (Base IP = 0.0.0.0 and Subnet Mask = 0.0.0.0).
ii.IP addresses listed on the Firewall tab in the FYI Admin Console are relative to the FYI Server. If your server sits on a different network than the client, be sure you are not filtering out connections based on the internal client IP address.
User Access
If you unable to open a .fyi file on a Windows 7 machine, the file may have been created using FYI Server installed on a Windows 7 machine. The default Windows Firewall must be turned off on both machines in order to access the file. Contact your FYI Administrator.
If you are able to connect to the FYI server using the telnet test detailed in the Testing the Firewall section and you are still having issues connecting, you may be experiencing administrative issues such as a disabled account.
User Lock-Outs
In the FYI Admin Console, you can select whether users can log into a database using Concordance .FYI or FYI Reviewer. You can also disable user accounts altogether.
If a user receives one the following messages, check the user's settings on the General side tab on the Management tab in the FYI Admin Console.
•If the Account enabled field is set to No, the user will receive:
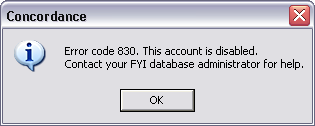
•If the FYI enabled field is set to No and the user attempts to access a database in FYI Reviewer, the user will receive:
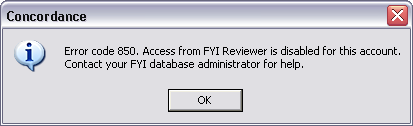
•If the Concordance enabled field is set to No and the user attempts to access a database in Concordance .FYI, the user will receive:
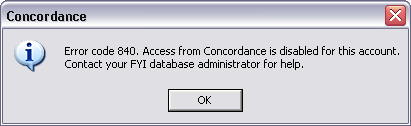
For more information about managing and enabling user accounts, see About managing user accounts.
FYI Reviewer Access
If user account is properly enabled and the user still cannot log on to FYI Reviewer, there may be an issue with database association or security access. If a user cannot log on to FYI Reviewer, they will receive the following message:
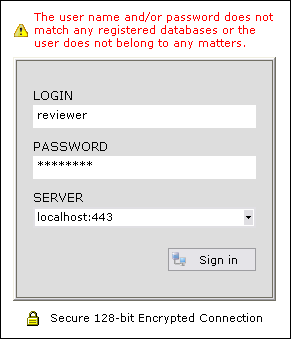
The user may be trying to access a database that has not been associated to a matter. FYI Reviewer requires that all databases be assigned to at least one matter.
For more information about associating databases to matters, see Publishing databases.
The FYI Reviewer message may also display if a user name or password is not recognized. First, verify that it’s not an authentication issue and ensure the user account information is accurate on the Management tab in the FYI Admin Console and the Security dialog box (File > Administration > Security) in Concordance for the database.
For more information about user names and passwords, see About FYI and Concordance security.
Network Access Issues
In order for the FYI Server service to access databases on network servers it must be given access just like a normal user. Even if you are able to register the database successfully on the FYI server, users may still not have access to the database if the FYI Server service cannot access network resources.
In order to allow access to databases that reside on network resources, you need to run the FYI Server service as a network user. In order to do so, you need to set up a dedicated service account in Microsoft Windows. This administrator account must be the same as the one used to access the FYI Admin Console.
For more information see To set up a dedicated service account in the Installing FYI Server topic.
Imaging Issues
Version Compatibility
•FYI Server and FYI Reviewer versions 4.x and 5.x are compatible with Concordance version 10.x and Concordance Image version 5.x.
•FYI Server and FYI Reviewer version 3.x are compatible with Concordance 2007, version 9.5x, and Concordance Image version 4.5x.
Imaging Settings
To adjust image settings, you do not need to make any changes in Concordance, however you may need to initially create settings in FYI Reviewer.
To modify the image settings in FYI Reviewer:
1.In FYI Reviewer, open the database associated with the images.
2.On the Standard toolbar, click the Tools button to open the Preferences dialog box.
3.Click the Viewer tab.
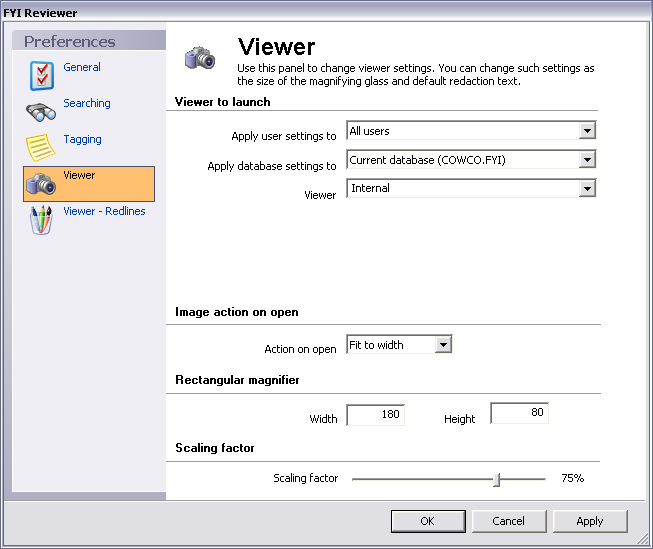
i.You can apply the viewer settings to the current user or all users in the database, and can apply the viewer settings to only the current database or all Concordance databases.
ii.Viewer settings that are applied to all databases are stored the local user’s registry settings.
iii.Viewer settings that are applied to a specific database impacts all users that access the database. The viewer information is stored in the .ini file of the selected database.
4.In the Apply user settings to field, select your Current user (user name) or All users.
5.In the Apply database settings to field, click Current database (database name) or All databases.
6.In the Viewer field, click the application you want to use as the default image viewer for Concordance.
•Internal
•Concordance Image (Opticon)
•CPL (Concordance Programming Language)
•IPRO
•IPRO Thin Client
•<none>
•<Use Global Settings>
Depending on which application you click in the Viewer field, other fields may be displayed in the Viewer to launch section.
a.To use Concordance Image as the default viewer:
1.In the Viewer field, click Concordance Image (Opticon).
i.When you click Concordance Image (Opticon), the Application path field is displayed on the Viewer tab.
2.Click the ellipses (...) button next to the Application path field, to open the Open dialog box.
3.Browse to and click the Concordance Image .exe executable file, and click Open.
i.Clicking Open adds the application's file path to the Application path field.
b.To execute a CPL when you click the View Image button in Concordance:
i.The CPL (Concordance Programming Language) viewer option is intended for programmers and systems integrators who have knowledge of programming languages and technical expertise. FYI Reviewer can execute a CPL program when clicking the View Image (camera) button on the Dynamic toolbar in the Browse, Edit, or Table view, or right-clicking highlighted text and clicking View image. The CPL program can then pass the image key to another program through DDE or as a startup parameter.
ii.The CPL program you select needs to take the appropriate action to bring up the viewer and the proper image. The CPL program should check the clipboard by using the paste() function. If nothing is in the clipboard, your program should use the data in the image-key field. You need to check the clipboard because the end user can highlight text in the Edit or Browse view and send it to your program with the right mouse button. Your program must not perform any screen displays. For information about DDE functions which may be useful to your program, see the Concordance Programming Language Help.
1.In the Viewer field, click CPL.
i.When you click CPL, the Viewer CPL field is displayed on the Viewer tab.
2.Click the ellipses (...) button next to the Viewer CPL field, to open the Open dialog box.
3.Browse to and click the .cpl CPL file you want to execute when you click the View Image button in FYI Reviewer, and click Open.
i.Clicking Open adds the CPL file path to the Viewer CPL field.
c.To use IPRO as the default viewer:
1.In the Viewer field, click IPRO.
i.When you click IPRO, the Application path and Viewer CPL fields are displayed on the Viewer tab.
2.Click the ellipses (...) button next to the Application path field, to open the Open dialog box.
3.Browse to and click the IPRO .exe executable file, and click Open.
|
If IPRO is not running when the View Image button is clicked, Concordance requests Microsoft Windows to start the program using the program path and file name entered in the Application path field. |
1.Click the ellipses (...) button next to the Viewer CPL field, to open the Open dialog box.
2.Browse to and click the applicable .cpl CPL file, and click Open.
i.You can download the CPL script from www.iprotech.com.
ii.Clicking Open adds the CPL file path to the Viewer CPL field.
iii.For more information about the IPRO viewer and setup options, see the IPRO documentation.
b.To use IPRO Thin Client as the default viewer:
1.In the Viewer field, click IPRO Thin Client.
2.When you click IPRO Thin Client, the Alternate project name field is displayed on the Viewer tab.
3.In the Alternate project name field, enter the alternate project name.
i.For more information about the IPRO Thin Client viewer and setup options, see the IPRO documentation.
7.Click OK to save your settings.
Blurry Images
If your images seem blurry or displayed at a low-resolution, try adjusting the scaling factor for images. You can adjust the scaling factor in FYI Reviewer or Concordance Image.
To Adjust the Image Scaling Factor in FYI Reviewer
1.In FYI Reviewer, open the database associated with the images.
2.On the Standard toolbar, click the Tools button to open the Preferences dialog box.
3.Click the Viewer tab.
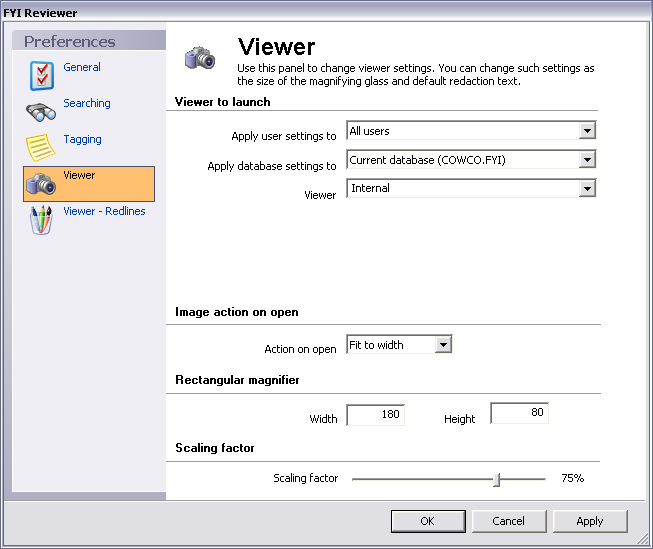
4.In the Scaling factor section, move the slider adjust the image scaling factor for the transfer of images across the Internet from the server to the client computer.
|
The lower the scaling factor, the faster the images are downloaded from the server. However, the lower setting translates to lower image quality. |
5.Click OK to save your settings.
To Adjust the Image Scaling Factor in Concordance Image
1.On the Tools menu, click Preferences.
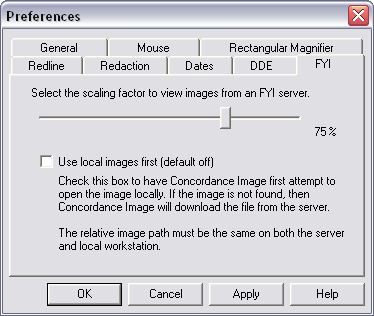
1.In the Preferences dialog box, click the FYI tab.
2.Move the slider to increase or decrease the scaling factor for transfer of images across the Internet from the server to the client computer.
|
The lower the scaling factor, the faster the images are downloaded from the server. However, the lower setting translates to lower image quality. |
i.The Use local images first (default off) check box determines whether Concordance Image attempts to open images locally before attempting to open images from the server. By default, the check box is not selected, and Concordance Image will only open the images from the server.
3.To open local images first, select the Use local images first (default off) check box.
4.When finished, do one of the following:
•Click Apply to save the current settings, and make additional changes to other preferences settings.
•Click OK.
File Path Problems
Whether you are trying to view images in Concordance Image or trying to launch a hyperlink to a native document or e-mail attachment, there are times where you may run into issues with Concordance Image file paths and native files and attachments.
Concordance Image File Paths
•Message Couldn't find "00010002" in the imagebase
oReceiving this message means you did not register any image information to the .dir file, whether it was by registering an image load file or by scanning the image directories.
•Message Unable to open the following image (10009); \COW001\001\00010002.TIF
oNotice that this message lists a path. Concordance Image is looking in that listed path to find image file 00010002.TIF.
oFrom the Microsoft Windows Start menu, click Run. In the Open field type the path listed in the message and click OK. If Windows cannot find the file, then the path is incorrect. You will need to fix the directory path stored in the imagebase.
oFor more information about changing imagebase directory paths, see the Concordance Answer Center.
•No message Nothing happens or you cannot open the image when clicking on the View image (camera) button.
oIf this occurs, consider the following:
▪The Viewer field on the Viewer tab in the Preferences dialog box (Tools > Preferences > Viewer) may be pointing to the incorrect viewer.
▪The Image check box may not be selected for the beginning Bates number (BEGNO) field on the Modify dialog box in Concordance.
▪There may be something wrong with the image file itself. First, navigate to that specific image file on your server and try to launch it using the default Microsoft Windows image viewer program. If Windows cannot open it, you will need to take steps to get a corrected image from your vendor or producing party, if possible. This scenario usually produces a couldn’t find or unable to open error message.
Native Files and Attachments
If nothing happens when you click a native document or attachment hyperlink, from the Start menu, click Run. In the Open field type the path listed for the hyperlink and click OK.
•Windows may open a dialog box saying it cannot open the file. It will ask you what program to use to launch the file. This occurs when Windows does not recognize the file extension. For example, if you just downloaded Adobe Reader, Windows may not recognize the .pdf extension and which program to use to launch it.
oOnce you select the program from a list in the dialog box, ensure that the Always use the selected program to open this kind of file check box is selected. In the future, the document hyperlink in Concordance will correctly launch the native document.
•If Windows cannot find the file, then there is a problem with the path listed in Concordance.
Image File Problems
If a user finds an image file that will not open, the TIFF image file may be corrupt.
Follow these steps to resolve the issue:
1.In Concordance Image, on the File menu, click Open Image and navigate to the physical .tif image file that has problems.
i.If the image opens properly, then the problem is either an incorrect file path name stored in the imagebase or the TIFF file name does not match the image alias information to link it properly to the Concordance document record. Sometimes, the physical image file name has too many or not enough zeros, even though it was referenced correctly in the load file. To resolve the problem, navigate to the image file on your network and manually rename it to match it with the image alias that is stored in the imagebase.
2.If the image file does not open in Concordance Image after clicking Open Image, try launching the image file directly from the network directory. The image should open in the default Microsoft Windows image viewer. If it opens successfully, then the image may not be in a format that is acceptable by Concordance Image. Recreate the TIFF or print the image to a hard copy and rescan it to TIFF. Once you have a new image, replace the .tif file in the proper directory and it should open in Concordance Image.
3.If the image file does not open using the default Microsoft Windows image viewer, an error message typically displays. In this case, you will need to contact your source and ask for a new copy of the .tif file.
Contacting FYI ASPs
If your data is hosted with an FYI ASP and you need assistance, please gather the following information before you call for technical assistance to make isolating the issue faster and easier.
Please gather the following information:
•Client Name
•Site Name
•Site Location
•Server Location
|
Network issues may lead to file and tagging corruption. Please inform your data hosting provider immediately if you are experiencing any latency issues. |
Checklist: Contacting FYI ASPs
Overview |
|
|---|---|
|
Please describe any issues you are currently experiencing when accessing FYI. |
|
Are the issues you experience intermittent? If so, is there a particular time of day you experience issues? |
|
Is every user experiencing issues, or just a selected few? |
|
Is every database experiencing issues or just a select few? |
|
Is every site experiencing these issues or just a select few? Please be specific. |
|
How many reviewers are connecting from this site? |
|
What is your document to document speed on average? |
|
How long does it take to open an image on average? |
|
How long does it take to open a native file on average? |
|
How many pages are in a document in your database on average? |
|
Are you using Quickview Plus? |
Connectivity |
|
|
Are you connecting to your FYI data through Microsoft Internet Explorer? What versions of FYI Reviewer do you have? |
|
Are you connecting to your FYI data through Concordance? What versions? |
|
What image viewers are you using? What versions? |
|
Are you accessing FYI over the WAN? |
|
What version of Internet Explorer are you using? |
|
What is your Internet bandwidth? (Up/Down) |
|
Who is your Internet provider? |
|
List all routing protocols implemented that may affect FYI Reviewer packets. |
|
List all port monitoring devices implemented. |
|
Has the network been monitored for packet loss? |
|
Are you using Citrix® to connect to FYI? |
FYI Server Information |
|
|
What is the FYI Server version? |
|
What operating system is the FYI Server on? |
|
Is the FYI Server using VMWare®? |
|
How much RAM does the FYI Server have? |
|
What CPUs does the FYI Server have and how many? |
|
What port is the FYI Server using? |
|
Is that port open on your firewall for incoming and outgoing traffic? |
|
Are you using LDAP to authenticate your FYI users? |
|
Where are the databases that you are connecting to located? |
|
Are any administrative tasks or jobs being run on the server? |