Shared network folders can be assigned drive letters on the Network maps tab in the FYI Admin Console, if you are already mapping drives. This allows easy access to databases, hiding long UNC paths behind a single drive letter. However, we recommend that you use UNC paths in mapping your network so that there is not any confusion with drive letter mapping. You can set the UNC path on the Management tab.
Mapping a drive requires that the FYI Server service is running under Microsoft Windows with a valid user account. If you did not supply a valid user account during installation, you need to add this before adding a network map. Once the FYI Server service is running under a valid Microsoft Windows account, you can add, edit, or delete a network map.
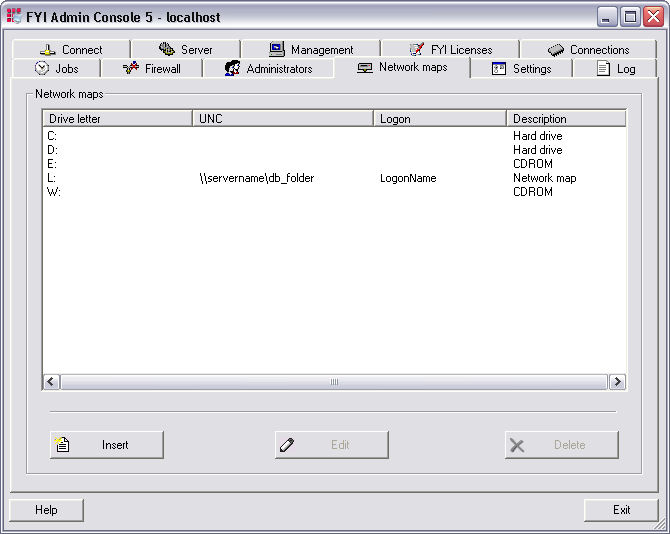
To Add a Valid User Account for FYI Server Service
1.From the Start menu, click Control Panel, double-click Administrative Tools, and then double-click Services to open the Services dialog box.
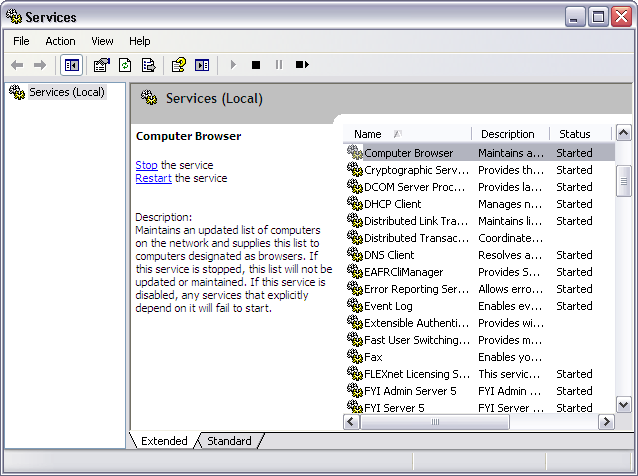
2.In the Services list, double-click FYI Server 5 to open the service Properties dialog box.
3.Click the Log On tab.
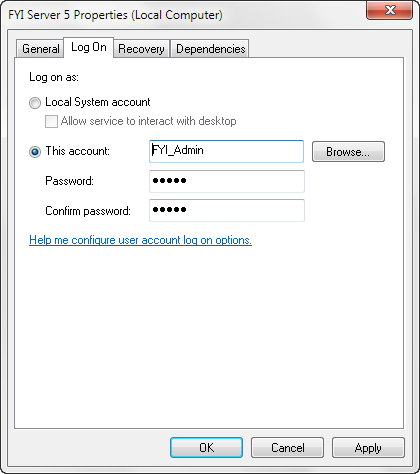
4.Click This account.
5.In the This account field, type valid account logon name.
6.In the Password and Confirm password fields, type the account password.
7.Click OK.
i.Clicking OK opens the following message:
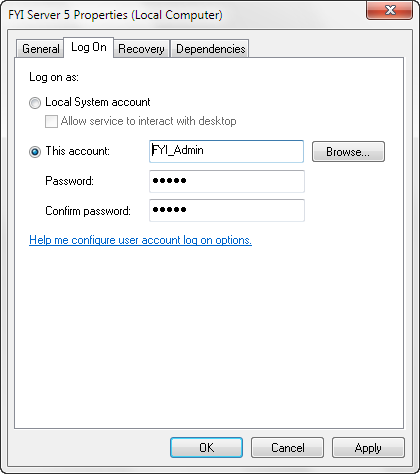
8.Click OK.
9.Click the General tab and click the Stop button to stop the service, and then click the Start button to restart the service.
10.Click OK to close the service Properties dialog box
11.Restart the FYI Server 5 service for the change to take effect.
To Add New Network Maps
If the FYI Server service is running under a valid Microsoft Windows account, you can add, edit or delete a network map.
|
Create a Microsoft Windows FYI Administrator account with appropriate Windows access rights. Use this same account when mapping all of your network resources where databases are stored to ensure user access to the mapped databases. |
1.Click the Network maps tab, and click the Insert button.
i.Clicking the Insert button opens the Adding a new network map dialog box.
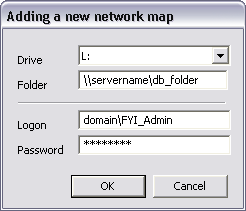
2.In the Drive field, click the drive letter you want to map to the network folder.
3.In the Folder field, type the path to the network folder.
i.This is the UNC file path (\\computername\dbfolder\resource).
4.In the Logon field, type the Microsoft Windows account logon you added for the FYI Server 5 service.
5.In the Password field, type the Microsoft Windows account password you added for the FYI Server 5 service.
6.Click OK.
i.It may take a couple minutes to map the drive. If successful, the mapped drive is listed on the Network maps tab with the description Network map in the Description column.
ii.If it is not successful, an error message appears in the description column. You may then want to troubleshoot why the user name and password did not work and verify that you have the correct path.