Using the print command in Concordance Native Viewer, you can print the current document displayed in the viewer. When printing documents, be aware of the following:
•When printing documents that have been redacted in Concordance Native Viewer, any redaction placed on the document will print transparent revealing the text underneath. If you want to print opaque redactions, you must run the documents through the Production process in Concordance, then print the produced document.
•Printing documents that contain markups to Adobe PDF using the File>Print option does not permanently burn the markups in the document. If you want markups burned in, you must run the documents through the Production process in Concordance, then print the produced document.
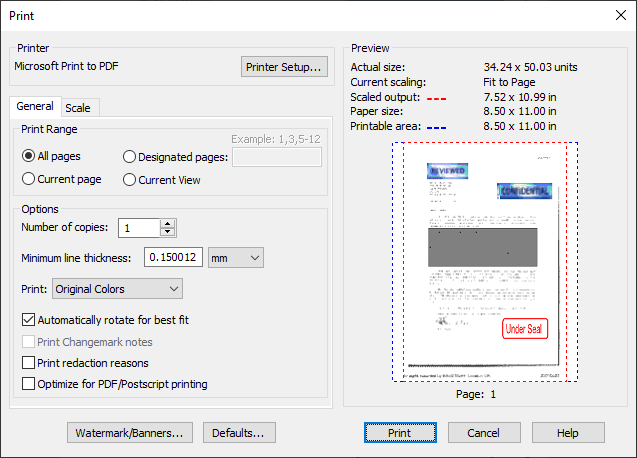
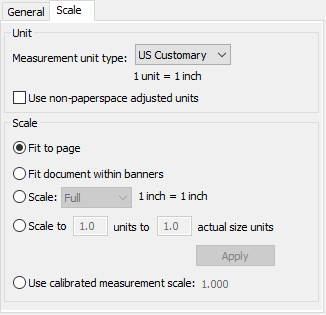
To Print the Current Document in Concordance Native Viewer
1.In Concordance Native Viewer, locate the document you want to print, and then from the File menu, click Print.
2.To modify the printer settings, click the Printer Setup button, select the printer to use, specify the paper size, orientation, and other general printing options, and then click OK. Options may vary with different printers and drivers.
3.On the General tab, select the range of pages you want to print in Print Range. Current View will only print the area of the image that is displayed in the viewer workspace.
4.On the General tab, specify the Options you want:
•Set Number of copies to the number of copies to print.
•Minimum line thickness can be set to a value from 0 to 99 to specify line weight for markups.
•Specify the Print option Original Colors to print using the colors shown in the viewer, As Grayscale to print in shades of gray, or Lines as Black to print all lines black (markups print with color if applicable).
5.Specify any of the following print settings that are necessary:
•Select Automatically rotate for best fit to allow more of the image to fit within the margins of the printed page.
•Select Print Changemarks notes to include the text in any notes in the current document on a separate sheet. This option is only available if changemark notes exist.
•Select Print redaction reasons to include the text in any redactions in the current document on a separate sheet.
•Select Optimize for PDF/Postscript Printing if you are printing a PDF document. This option resolves some older printer issues that resulted in reversed prints. This option results in slower print time and a larger print spool file.
6.On the Scale tab, you can decide to print the document as Fit to page, Fit document within banners, or select a customized scaling value.
7.Click Watermark/Banners to configure your watermark and margin details. See Configuring Watermark and Banners for more information.
8.Click the Defaults button to save the current print settings as your default values.
9.When finished, click Print.
Configuring Watermark and Banners
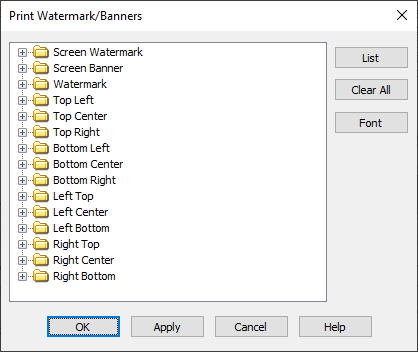
1.Click the + next to the Header/Footer or the Watermark folder you want to edit to expand the list.
2.Within the expanded list, select the <blank> field. Enter in the text that you want displayed in that area. To include a macro in the text type the percent sign (%) and the available macros list displays allowing you to select one to insert. See Macros for the list of available macros.
3.To edit the font for the all the text, click the Font button, and then in the Font dialog box, specify the font name, style, and size.
4.To view a list of all the headers, footers, and watermark set for the production, click List.
5.When finished, OK.