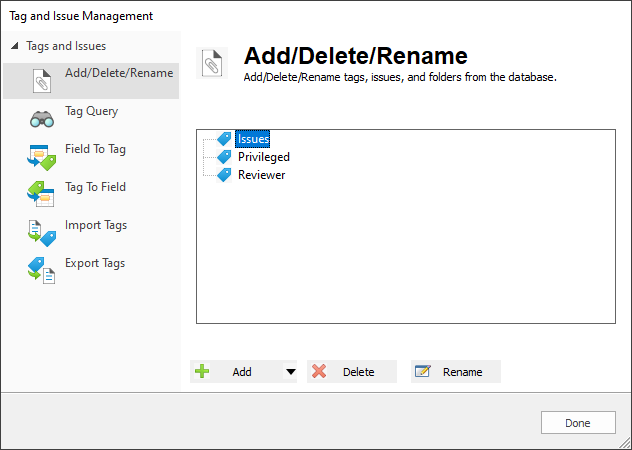|
The Manage Tags/Issues dialog box does not allow non-ASCII characters for tag or tag folder names. You can add non-ASCII character tag and tag folder names using CPLs or INI files. |
Create Tags and/or Tag Folders
1.On the Tools menu, click Manage Tags/Issues. The Tag and Issue Management dialog displays, on the Add/Delete/Rename tab.
2.To create a tag folder, click the arrow next to the Add button and select Folder. Enter the new folder name next to the new folder.
3.To create a tag, click the arrow next to the Add button and select Tag. Enter the new tag name next to the new tag.
4.To create a tag inside a folder, select the folder, then click the arrow next to the Add button and select Tag. Enter the new tag name next to the new tag.
5.Once you are done creating tags and/or folders, click Done to close the Tag and Issue Management dialog. The new tags and/or folders will display in the Tags Panel of the Navigation Pane.
Delete Tags and/or Tag Folders
Selected tags and issues can be deleted from the database. This permanently removes them from the database and cannot be undone. Folders are automatically deleted after all of the tags and issues in the folder are deleted. You cannot manually delete a folder.
|
Tags added to the database using the .ini file need to be removed from the .ini file first, and then deleted from the Add/Delete tab. Tags not removed from the .ini file remain in the database even after deleting them from the Add/Delete tab. |
1.On the Tools menu, click Manage Tags/Issues. The Tag and Issue Management dialog displays, on the Add/Delete/Rename tab.
2.Select the tag you want to delete, then click Delete.
3.A confirmation dialog displays. Click Yes to confirm deletion.
4.When finished, click Done to close the Tag and Issue Management dialog. The deleted tags are removed from the database.
Rename Tags and Tag Folders
It is recommended to run the TagHistoryandStoreIt_<version>.cpl to capture the current tag history before renaming tags. See Tag CPLs for more information.
1.On the Tools menu, click Manage Tags/Issues. The Tag and Issue Management dialog displays, on the Add/Delete/Rename tab.
2.Select the tag you want to rename, then click Rename.
3.Enter the updated tag name.
4.When finished, click Done to close the Tag and Issue Management dialog. The applicable records are updated with the renamed tag name.
Reorganizing Tags and Tag Folders
1.On the Tools menu, click Manage Tags/Issues. The Tag and Issue Management dialog displays, on the Add/Delete/Rename tab.
2.Do any of the following:
•To move a single tag from one folder to another folder, select the tag and drag to the new folder.
•To move multiple tags, hold CTRL while selecting the tags to move, and then drag the tags to the new folder.
•To move a folder and all the tags in the folder, click the folder and drag to the new location.
•To move multiple folders, hold CTRL while selecting multiple folders to move, and then drag the folders to the new location.