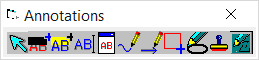This page is currently under construction.
You can add annotations to TIFF images. After you create an annotation object, you can then customize its properties. You can later edit your annotations or permanently merge them to the file.
|
There is a limit for merging annotations to images. The limit is 9931 pixels by 14045 pixels. If using paper size A0 then you can use up to 300 DPI(Dots Per Inch). If using A4 size then up to 1200 DPI. |
|
|
|
|
To suppress printing of annotation, you can also use the Do not print annotations option available in the Print options in the Batch Process utility. If you select this option, annotations will not print regardless of whether they are set to visible or not. |
|---|
|
|
Consider the following facts before you merge annotations: •After the annotations have been merged with the document they cannot be removed. •Merging annotations converts the image to grayscale. •By default, you can preserve the color information of the annotation, the images will need to be exported using the Merge Annotations + Retain Color settings in the Options tab of the Export Utility. •Popup annotations are merged as an image icon. |
•On the Tools menu, click Annotations, and then click Merge Annotations. Or •Press CTRL+F12. Annotations on the currently selected page will be merged. Merging a color annotation onto a B&W document will result in the annotation being converted to a B&W annotation to match the color properties of the document. |
|
|
|