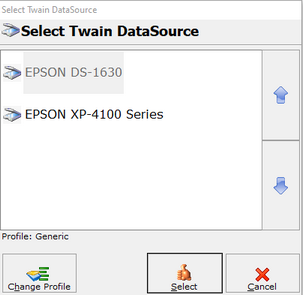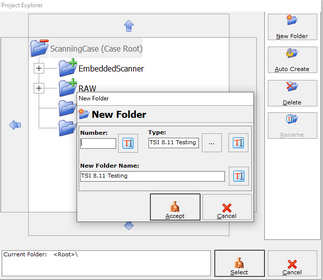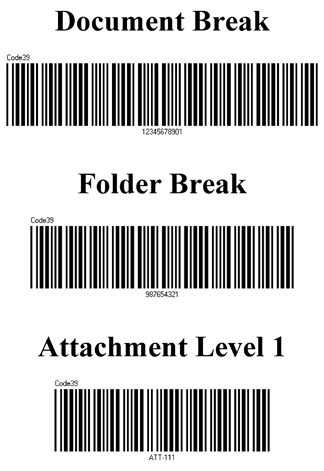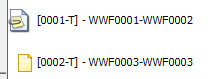Scanner Preparation
LAWtsi is designed to interact with TWAIN enabled devices only. TWAIN is an open standard used in communications between applications and image acquisition devices. LAWtsi does not distribute a set of drivers as does LAW 7.0. Instead drivers are provided by the manufacturer of the device.
Twain drivers, in the case of multi-function devices are sometimes composed of two pieces. One piece being the actual driver, and the other being a communications tool to drive the scanner over the network. Some manufacturers incorporate both of these elements into one tool. Cannon Network ScanGear is an example of this type of driver.
If you have used any other TWAIN enabled software to scan with your device, e.g. Adobe® Acrobat®, Microsoft Document Imaging or Imaging For Windows Professional, then LAWtsi should require no additional setup to communicate with your device.
Scanners with TWAIN drivers can be used to import physical (paper) documents into a Case Database as image files. You can control the scan operations for many supported scanners directly from the LAWtsi Interface. These image files can later have OCR performed on them in order to create text files for Full-Text Indexing/Searching.
Due to the wide variety of scanning scenarios that can occur, it would be impossible to include a fully detailed set of preparations that covers every unique situation. In this topic, we cover several important actions that should be taken prior to importing physical documents with a scanner. General Preparations will apply to every situation, while Break Sheet Preparations apply specifically to the use of Barcode Break Sheets (also known as slip sheets):
General Preparations•Gather and sort all the physical (paper) documents being scanned. Consider what folder structure may be necessary for the best organization of these documents within the Case Directory. •Create and organize New Folders for these documents within the Case Directory. •Install the necessary TWAIN drivers for your scanner. These should be provided by the scanner's manufacturer. •Connect to your scanner through the Scanner Selection window (Select... > Select your scanner). |
Break Sheet Preparations•Folder names in the Case Directory should be auto-generated when using Folder Break sheets. Otherwise, LAWtsi may be unable to properly find (or create) folders as needed during the import process. •Print out the necessary Barcode Break Sheets. It's a good idea to print out more than you think you'll need. •Observe your Barcode Breaks settings (Settings > Barcode Detect.). Make sure these codes match up with the barcodes being used on your Break Sheets. •Make sure the Enable Barcode Detection filter (Settings > Barcode Detect) is turned on. |
|
LAWtsi supports barcode detection when scanning and splitting documents. Since different break sheets may be used, LAWtsi offers some configuration options which can be set via the Settings dialog in the Barcode Detect section.
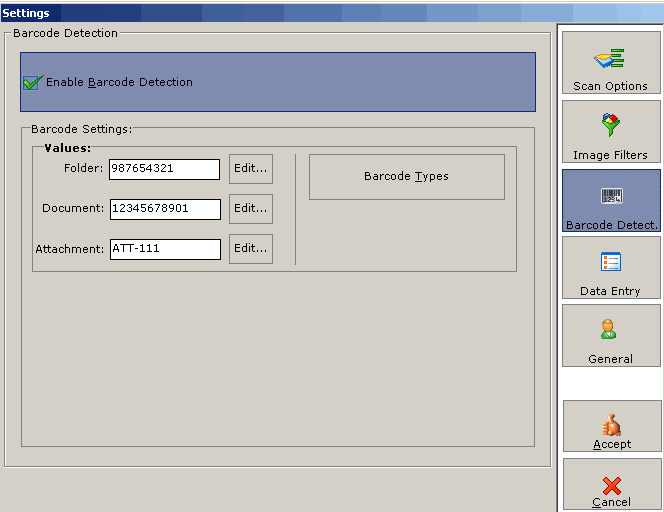
Barcode Detect settings - This dialog shows where the barcode detection settings are configured.
Enabling the Barcode Detection setting will allow users to change the barcode values for the Folder, Document, and Attachment break sheets. Clicking the Edit... button will display the Interactive Keyboard and allow user input.
The Barcode Types button will display the available barcodes and allow users to select type of barcodes to detect.