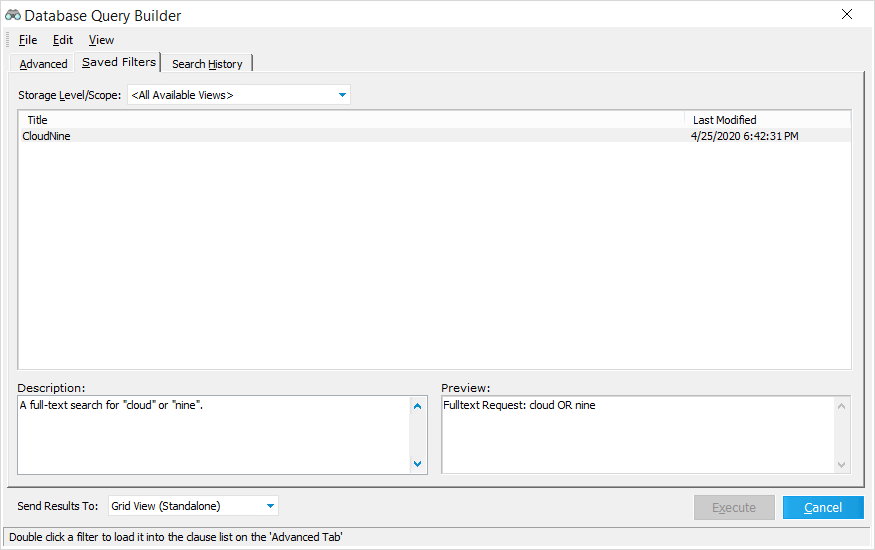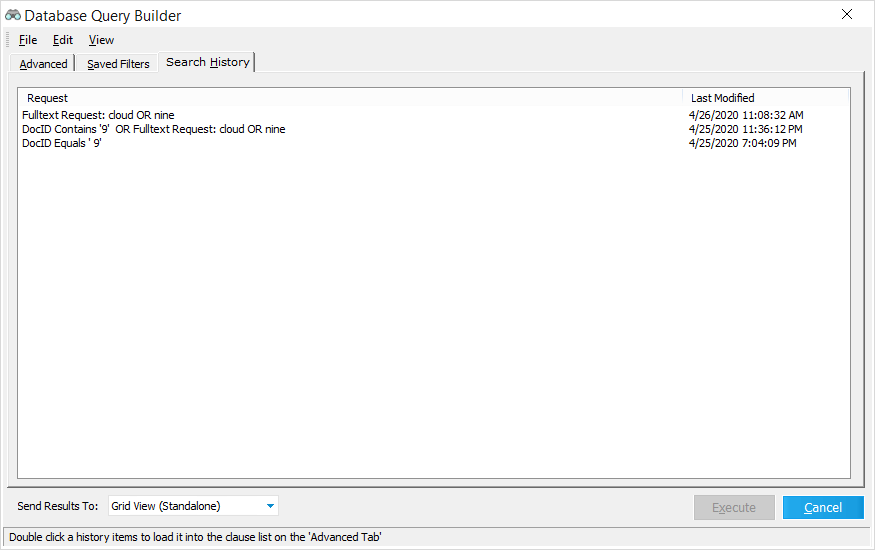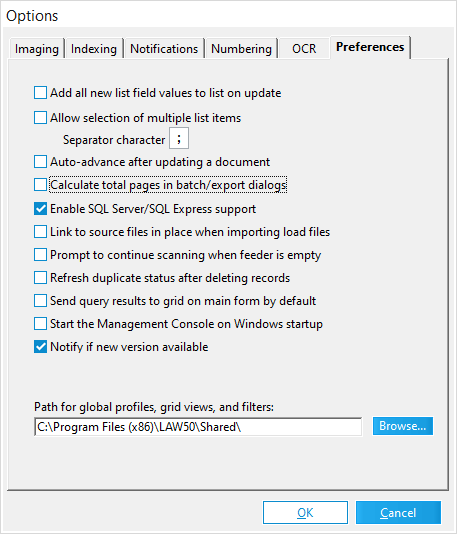The Database Query Builder has two additional tabs, both of which are convenient for repeating useful (proven effective) search queries within the active Case Directory. You can:
•Save searches.
•Run previously saved searches.
•Run searches from the search history.
•Edit searches that are saved stored in history.
|
To Run/Edit a Saved Search1.In the Database Query Builder, click the Saved Filters tab. Previously saved searches are listed. 2.If necessary, select a Storage Level/Scope. This setting can apply a filter to show searches by level of availability: •All Available Views. The default. Shows all searches available to you at any level. •User (Available to only you). Shows only searches that are visible to your profile. •Shared (Available to all users in this case). Shows searches that any user of this case can use. •Global (Available to all users across cases). Shows searches that can be run by any user across all cases. 3.Right-click on a search request and click Open, or double-click one of the searches in the list. The Advanced tab displays and the selected query is open. 4.Modify the query if needed. 5.In the Send Results To list, select a utility to receive the search results: •Batch Process •Batch Update •Export Utility •Grid View (Embedded) •Grid View (Standalone) •Report Viewer 6.Save the query using one of these methods: •On the File menu, click Save. Select a storage level, type a name and a description, and then click Accept. •Run the query. Click Execute.
After you run a search it is automatically saved in the Search History tab.
|
|
To Edit the Default Save Path for Queries and Profiles
|
|
By default, user and shared queries are stored in the case folder structure under the $UserData folder. Global queries are saved by default to the <application path>\Shared folder. |
|
If you modify the save path for queries/profiles, and you have existing queries/profiles already saved that are global, you must move those previously saved items from the default folder to your newly specified path. |