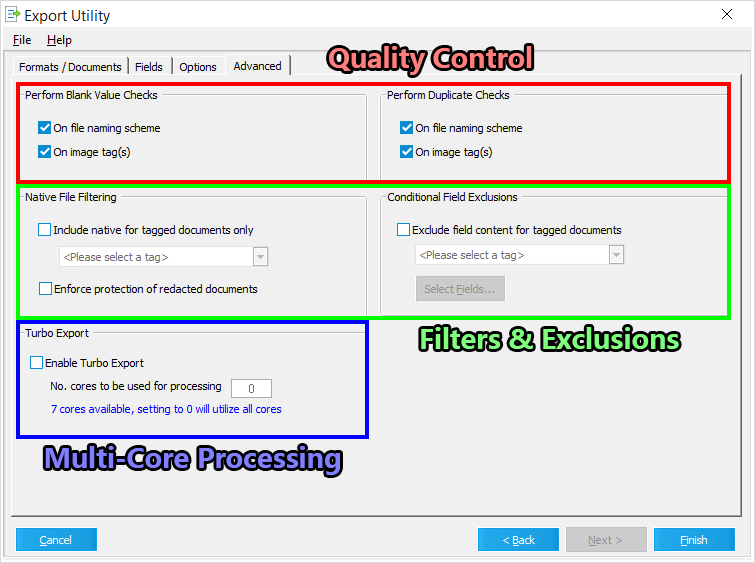Use the Advanced tab to enable/disable various Quality Control features, to Filter or Exclude certain documents/files, and to enable Multi-Core Processing for exports.
 Running the Export Utility - Part 5 of 5
Running the Export Utility - Part 5 of 5
17.If you're confident that certain Quality Control features aren't needed, then you can disable them as desired. Keep in mind that disabling these features can result in files being overwritten at the Output Path.
18.Turn on Native File Filtering and Conditional Field Exclusions as desired. Several of these features require Custom Metadata Fields to be created and tagged in advance.
19.To take advantage of Multi-Core Processing, make sure to Enable Turbo Export, and then enter the No. cores to be used for processing the export.
20.Once your export settings are configured as desired, save the current Export Profile by selecting Save As... from the File Menu at the top-left corner, and then using the Save Export Profile As File Explorer to set a name and location for this new profile.
i.You will see the name of your new Export Profile appear in the Export Utility header, indicating it as the active profile.
21.When you're ready to proceed, click Finish at the bottom-right of the Export Utility to begin exporting.
22.The Export Utility will close, and a series of prompts may appear, depending on the various settings that have been enabled or disabled over the course of your Export Profile configuration. Proceed through them as desired.
23.After the prompts, the Export Status window will appear, indicating the progress for the current export, including any errors if they are encountered.
24.Once the export has completed, the Export Status window will update with results from the export. Proceed through the remaining prompt(s) as desired, and you will be finished exporting.
25.You are now ready to open your exported load files in their designated litigation support applications.
|
|
Disabling checks for blanks and duplicates could result in files being overwritten in the export path. Or you may experience problems with loading into the target application. If these checks are not needed, a speed increase in export initialization is a potential benefit of disabling the settings in larger cases. |
Filters & Exclusions
This section contains features that provide more refined control over documents/files being exported and their related data.
•Native File Filtering - The following settings provide additional filtering options for case documents/files being exported:
oInclude native for tagged documents only - When Native Files are included in the Formats / Documents tab, only documents tagged as Y within the selected Custom Metadata Field (use the drop-down provided) will have their native files exported.
oEnforce protection of redacted documents - All Documents selected for export in the Formats / Documents tab which are tagged as Y within the HasRedactions field will have certain files blocked from export, and warnings will be logged as a result. The following filters are applied when exporting these documents:
➢Native Files for these documents will not be exported.
➢Any redaction applied to image files associated with these documents will be automatically merged.
➢OCR text files will not be exported if the OCR was performed after any redaction was applied to the associated document. If the OCR was performed before a redaction was applied, then the OCR text file itself will be exported, but the redacted text will be missing.
➢Extracted text files for these documents (created during import) will not be exported.
•Conditional Field Exclusions - The following setting excludes specific Metadata Field data from being exported for desired case documents:
oExclude field content for tagged documents - All Documents selected for export in the Formats / Documents tab which are tagged as Y within the selected Custom Metadata Field (use the drop-down provided) will have specific Metadata Field data excluded from export. Use the Select Fields... button to determine which Metadata Fields should have their data excluded for these documents.
▪Select Fields... - This button opens the Select Field window, allowing you to select from the Metadata Fields that were chosen within the Fields tab to determine which of them should be excluded from being exported for tagged documents.
Multi-Core Processing
Use this section to increase the export efficiency on workstations with multi-core processors (3+ extra cores required).
•Turbo Export:
oEnable Turbo Export - Turns on Multi-Core Processing when exporting, allowing you to utilize additional processor cores. The Volumes created at the Export Path will be split into separate folders, each being processed by a different core. All documents/files being exported are split evenly between these Volumes and the cores processing them without separating documents from their attachments or breaking family relationships (parent/child documents).
▪No. cores to be used for processing - Determine how many processor cores will be utilized with the Turbo Export feature. The number of available cores is displayed below.