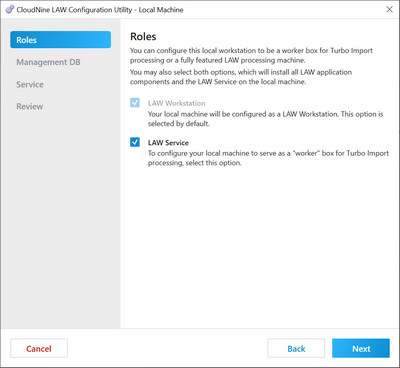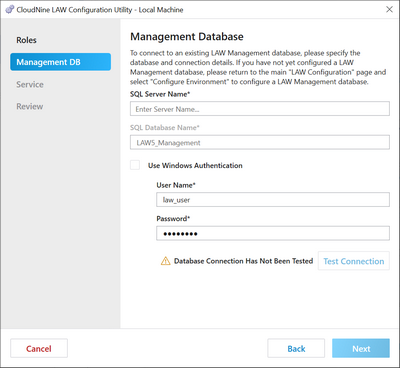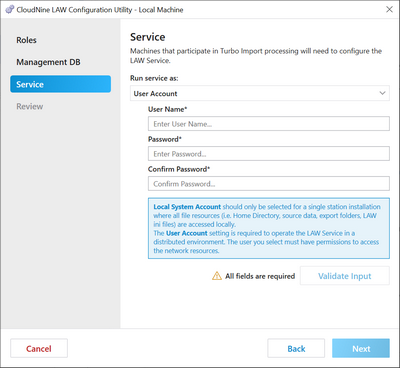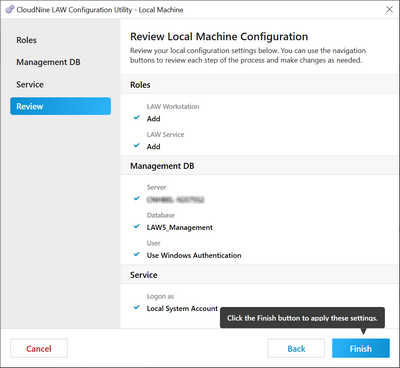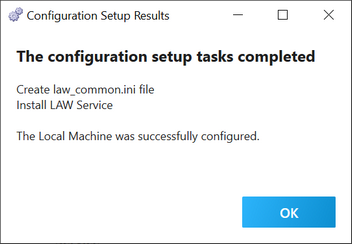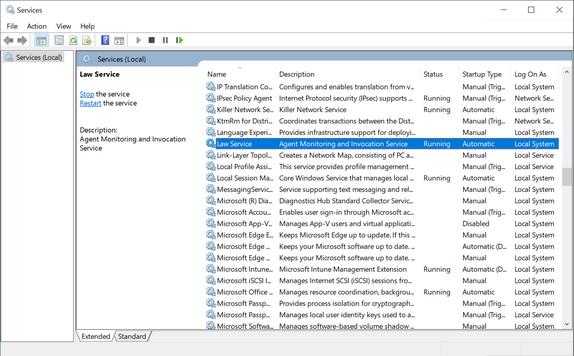This section of the LAW Configuration Utility covers the necessary database and Turbo Import service accessibility for each workstation running LAW in a shared or local environment.
At any time during configuration, you can use the Back and/or Next buttons at the bottom-right of the utility to either return to a previous step, or proceed to the next one.
Each step is named after the section it references, and provides it's own set of instructions. You can return to this page for future reference if any changes need to be made to your LAW Local Machine.
![]() Steps/Sections:
Steps/Sections:
•Determine which of the available Roles this computer should have when running LAW. It is recommended to leave both options selected.
i.LAW Workstation. If selected, this local machine will be configured as a LAW Workstation. This option is selected by default. This selection is required in order for LAW to open on this machine.
ii.LAW Service. If selected, this local machine can serve as a "worker" box for Turbo Import processing. This is the button to allow a workstation to run Turbo jobs.
|
To utilize Turbo Import at least one installation of CloudNine™ LAW should have LAW Service (Windows Service) also installed and active/running. If there are no instances of LAW Service configured within your environment then Turbo Import will be in a Work Pending state indefinitely. |
•When you are ready to proceed, click Next to continue.
2.Management DB Configuration:
•Enter the SQL Server Name and user credentials (User Name and Password) for the SQL Server that was selected while configuring your LAW Environment.
i.If you have not yet configured your LAW Environment (required), then do so now before continuing. Click Back twice to return to the main LAW Configuration Utility, and then select instead.
ii.If selected, windows authentication is enabled and the current windows login will be used to connect to the database. The windows login must be listed under SQL security logins and have the necessary permissions to that database.
iii.If not selected, then SQL authentication is used and a User Name and Password needs to be provided. The user name law_user and associated password is provided by default.
|
If desired, you can use SQL authenticated custom logins. See Adding SQL Server custom logins to existing databases for more information. |
•Click Test Connection to ensure that the server details are correct. If the test fails, a prompt will appear indicating any issues.
•When you see Connection Test Succeeded, you are ready to proceed. Click Next to continue.
|
If you use the Local System Account to run the LAW Service, then you should use law_user (SQL Login) for the Management and File Type databases. Running the Local System Account in tandem with Windows Accounts for Management and File Type database logins may prevent LAW from correctly processing documents. |
If you didn't select to have this Local Machine as part of the LAW Turbo Pool, then this page will be skipped during the configuration.
•Perform one of the following, depending on where the Default Paths for your LAW Environment are located:
1)If the paths point to a shared network device, then enter the user credentials or Microsoft Windows Account (User Name and Password) used to access that device. Click Validate Input to ensure a proper connection.
oIf you need to create a Windows Account
oEnter or create an account into a group that will not hinder the access rights below.
oFull read/write/modify access to share/location (source data and case folders), SQL, & any workstations.
oAdd this account to SQL with db_owner role.
i.User Names should be in this format (without angled brackets or quotations): <"network domain"\"network user name">
2)If the paths point to a location on this computer (local), then instead select Local System Account from the Run service as drop-down menu at the top.
oThen the current Windows user must have access permissions to the SQL Server, or you will be unable to connect
•When you are ready to proceed, click Next to continue.
•Take this chance to review all the configuration settings being applied to your Local Machine. If something needs changed, you can go Back to any previous step and make the necessary corrections.
•If everything looks good click Finish to apply these settings.
•Click OK to close the LAW Configuration Utility.
6.You are now finished configuring your Local Machine for LAW! If this computer was setup for Turbo Import, it is recommended to take the following action:
•Check this computer's Windows Services to ensure that the LAW Service is running properly.