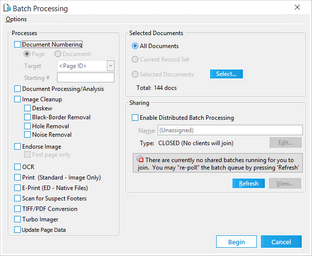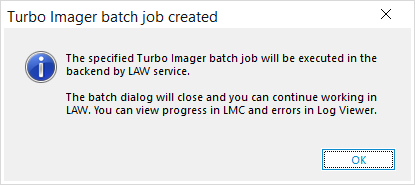Turbo Imager
You can use the Turbo Imager batch process to convert native files to TIFF images or PDF files, or to reprocess files that are already in TIFF or PDF format. Turbo Imager generates near-native files (not true native). Since each file does not have to be opened and processed by the associated source application, Turbo Imager can generate images faster. This allows you to move into downstream workflows more quickly.
A Turbo Imager job can be run on Turbo Import, ED Loader, and Scan cases. It cannot be used on an Access case.
Turbo Imager jobs can be created in the following ways:
•From the Batch Processing window (Tools>Batch Process menu from the LAW Main window or Tools>Batch Process menu from the Grid View - see below)
•From the LAW Management Console (see Creating Batch Jobs from the LMC)
Turbo Imager processes files in this manner:
•For source PDF files, if TIFF output is desired, the file is loaded into VintaSoft and converted.
•For source email files, they are first converted to MHTML and then to PDF using Aspose. If TIFF output is desired, the PDF is then converted using VintaSoft.
•For all other file types, they are opened using Aspose and saved to PDF. If TIFF output is desired, the PDF is then converted using VintaSoft.
All metadata fields that the batch TIFF/PDF Conversion process updates are also updated by running Turbo Imager.
For a list of Turbo Imager supported file types, see Supported File Types.
1.From the main form on the Tools menu, click Batch Process. The Batch Processing tool opens.
2.Verify the Turbo Imager options you want. See Turbo Imager Options for more details. 3.Select the documents to run through Turbo Imager. For more information on selecting documents for batch processing, see Selecting Documents for Processing. 4.Click Turbo Imager. 5.Click Begin. 6.A message displays letting you know your batch job will be executed. Click OK.
|
Once your Turbo Imager job has been scheduled, you can continue working in LAW. Agents will pick up and perform conversion in the background. The number of agents that can process a Turbo Imager job is based on the number of licenses, CPU cores, and the MaxNearNativeImagingAgents case property.
You can monitor progress of a Turbo Imager job using the LAW Management Console. You can also cancel a Turbo Imaging job in the LMC. See Using the LMC for more details.
You can review any errors that may have occurred for your Turbo Imager job using the Log Viewer. See Reviewing Errors for more details. Turbo Imager Logs appear in the right-most tab of the Log Viewer. If Turbo Imager was unable to create a TIFF or PDF image, a placeholder image is generated instead.
Once your Turbo Imager job is complete, your images will be available in the $Image Archive folder underneath the case folder.
|
TIF files processed with Turbo Imager cannot be larger than 4GB. |
|
Turbo Imager will use a maximum of 10 agents. This will be limited to less based on the number of available cores in your environment and/or the number of licenses. If you have more than 10 licenses you will be able to run multiple Turbo Imager jobs in different cases at the same time. |