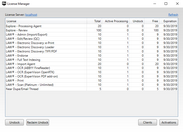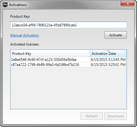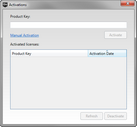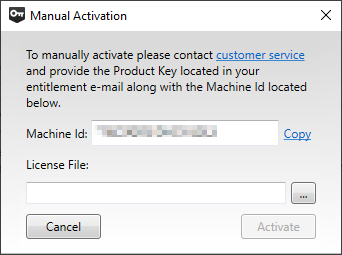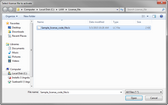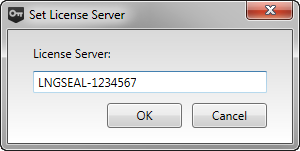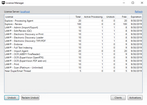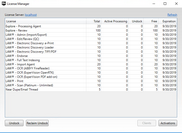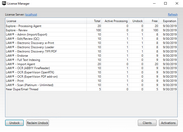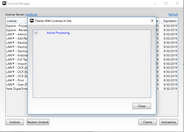License Manager
The License Manager is installed on the license server for CloudNine™ LAW and CloudNine™ Explore. The License Manager is used exclusively for software key licensing, and is used to activate, refresh, and deactivate the software product keys hosted on the license server. The licenses and license seats for the activated software product keys on a license server can be monitored from the License Manager. You can also monitor the licenses and license seats for the activated software product keys on the current license server from the LAW Profile Manager.
|
You cannot view the license information for temporary licenses in the License Manager dialog box. You can only view license information for the software product keys activated on the license server in the License Manager dialog box. |
|
Please note that machine specifics of the computer/server hosting the license is used in generating the authorization for licensing. If you are planning to make changes to your license server that would affect the machine’s unique identifiers, then please contact LAW Support to assist with the license transfer prior to making the changes to avoid any disruption of service.
Currently virtual machines set to auto migration in cluster environments are not supported because it will change the machine unique identifiers and will invalidate the license server. For cluster environments it is recommend that you turn off auto migration on the virtual machine, that is the license server, to avoid any disruption of service. |
Unless you are manually activating a software product key, you will need an Internet connection to activate a software product key in the License Manager. 1.Open the License Manager on the license server. To open the License Manager, click Start menu > All Programs > CloudNine LAW > License Manager. 2.Click the Activations button. Clicking the Activations button opens the Activations dialog box. Any software product keys already activated on the license server are displayed, along with the date and time each software product key was activated, in the Activated licenses list. 3.In the Product Key field, enter the software product key provided by CloudNine. 4.Click Activate. Clicking Activate activates the software product key, and the Product key successfully activated. message is displayed. 5.Click OK to close the message and Activations dialog box and return to the License Manager dialog box. The License Manager displays the LAW and/or CloudNine™ Explore license information from the activated software product key(s). If more than one software product key is activated on the license server, the License Manager displays the combined license information from each of the software product keys currently activated on the license server.
|
If you need to automate license activation for large scale automated deployments, you can use the command line utility to activate product keys. You must have an internet connection to activate product keys using the command line utility. 1. To open the command line utility, click Start, type "Command Prompt", and press Enter. 2. In the command line utility, enter the following to activate a product key: LicenseConsole.exe /Activate=<Product Key> |
If you need to automate license activation for large scale automated deployments, you can use the command line utility to activate license files. 1. To open the command line utility, click Start, type "Command Prompt", and press Enter. 2. In the command line utility, enter the following to activate a license file: LicenseConsole.exe /ActivationFile=<File> |
If you need to activate a software product key, but do not currently have an Internet connection on the license server where the License Manager is installed, you can manually activate the software product key. To manually activate a software product key, you will need to contact the LAW Technical Support team, provide them with the software product key and the machine ID for the license server, then the Technical Support team will generate and send you a license code file for activating the software product key on the license server. You can locate the machine ID you will need to provide the Technical Support team in the Manual Activation dialog box.
1.Open the License Manager on the license server by selecting Windows Start > All Programs > CloudNine LAW > License Manager. 2.Click Activations. The Activations dialog box displays. 3.Click the Manual Activation link. The Manual Activation dialog box displays.
The Machine Id box displays the machine ID for the license server. If you need to copy the machine ID, click the Copy link. 4.Have your software product key and your machine ID ready, and then contact LAW Technical Support at 713-462-6464 ext.12 for CloudNine™ LAW Support. The Technical Support team will generate and provide you with a license code file. 5.Save the license code file to the license server where you will be activating the software product key. 6.In the Manual Activation dialog box, click the ellipsis button, ..., next to the License File box. 7.Clicking the ellipsis button opens the Select license file to activate dialog box. 8.Navigate to and click the license code file. 9.Click Open. The license code file and path are added to the License File field. 10.Click Activate. A "License(s) activated" message displays. 11.Click OK. The License Manager displays the LAW and/or CloudNine™ Explore license information from the activated software product key. If more than one software product key is activated on the license server, the License Manager displays the combined license information from each of the software product keys currently activated on the license server.
|
The License Server field in the License Manager dialog box indicates which license server license information is currently being displayed in the License Manager dialog box. The License Server field in the License Manager dialog box does not determine which license server is being used by LAW and CloudNine™ Explore. The Environment Licensing tab in the LAW Configuration Utility determines which license server is used for CloudNine LAW. 1.Open the License Manager on the license server. To open the License Manager, click Start menu > All Programs > CloudNine LAW > License Manager. 2.Click the License Server field link. Clicking the License Server field link opens the Set License Server dialog box.
3.In the License Server field, enter the machine name or IP address of the license server containing the software product key information you want to view. 4.Click OK. If you entered a valid license server, clicking OK opens the License server successfully set message. 5.Click OK. The license server you entered is displayed in the License Server field, and the license information for the software product key(s) currently activated on the license server is displayed in the License Manager dialog box.
|
There are two places you can view the list of activated software product keys on a license server: •License Manager. The Activated licenses list in the Activations dialog box displays every software product key currently activated on the license server and the date and time each software product key was activated.
•DataStore.xml file. When software product keys are activated in the License Manager, all activated software product keys on the license server and the local dates and times the software product keys were activated are stored in the DataStore.xml file in the following directory on the license server: C:\ProgramData\LexisNexis\Litigation License Manager
The DataStore.xml file is automatically updated with the latest software product key activation information from the License Manager.
|
If changes have been made to your software product key, such adding additional licenses or renewing the software product key, you can update your software product key by clicking the Refresh button in the Activations dialog box. When the Refresh button is clicked, the License Manager contacts the CloudNine servers over the Internet to get the latest updates for your software product key(s). An active Internet connection is required to update software product keys using the Refresh button.
1.Open the License Manager on the license server. To open the License Manager, click Start menu > All Programs > CloudNine LAW > License Manager. 2.Click Activations. Clicking Activations opens the Activations dialog box. 3.In the Activated licenses list, click the software product key you want to update. 4.Click Refresh. When the software product key update is completed, the message License successfully refreshed. is displayed. 5.Click OK to close the message. 6.In the Activations dialog box, click the close button, 7.In the License Manager dialog box, click the Refresh link above the Expiration column to display the latest license information. |
| To deactivate a software product key |
Software product keys can be deactivated from the Activations dialog box in the License Manager. A software product key needs to be deactivated if you need to move the software product key from one machine to another. Deactivating a software product key on the machine where it is currently activated makes it available for activation on another machine.
1.Open the License Manager on the license server. To open the License Manager, click Start menu > All Programs > CloudNine LAW > License Manager. 2.Click Activations. Clicking Activations opens the Activations dialog box. 3.In the Activated licenses list, click the software product key you want to deactivate. 4.Click Deactivate. When the software product key deactivation is completed, the message License successfully deactivated. is displayed. 5.Click OK to close the message. 6.In the Activations dialog box, click the close button, 7.In the License Manager dialog box, click the Refresh link above the Expiration column to display the latest license information. When a software product key is deactivated, the software product key is removed from the Activated licenses list in the Activations dialog box, and the license seats contained in the software product key are removed from the license list in the License Manager dialog box. To change the license server please go to Environment Licensing in the LAW Configuration Utiltiy. |
The license information displayed in the License Manager dialog box is automatically refreshed each time you open the dialog box or when you leave and return to the dialog box, such as when you activate a software product key. You can also refresh the license information currently displayed in the License Manager dialog box by clicking the Refresh link located above the Expiration column.
|
The License Manager in version 6.18+ has several new options available. Undock, Reclaim Undock, and Clients are the new options. In Use changed to Active Processing in the display. Undock was also added to the display to indicate which licenses were undocked.
Undock button - Currently CloudNine™ Explore, CloudNine™ Explore Web, and ELA licenses are not available for the Undock option.
Reclaim Undock button - Currently CloudNine™ Explore, CloudNine™ Explore Web, and ELA licenses are not available for the Reclaim Undock option
Active ProcessingIn earlier versions of CloudNine™ LAW, this was labeled as "In Use". As of 6.18+, Active Processing references all licenses that are currently in use by any workstation accessing software licenses from the license server at the point in time that the License Manager was opened or last refreshed. For more information about refreshing the License Manager see Refresh. Undock
As of 6.18+, the Undock column references all licenses that are currently undocked by any workstation accessing the software licenses from the license server at the point in time that the License Manager was opened or last refreshed. For more information about refreshing the License Manager see Refresh.
|