Image Viewing and Navigation
Navigation
Image Navigation can occur a few different ways. The Document panel, Page panel, and Navigation toolbar offer multiple ways to navigate.
The Document panel (Figure 1) allows users to click through the documents. Each time a document is selected the Page panel (Figure 2) will be populated will all the pages within a document. The Document tab will show Document Order, BegDoc# and EndDoc# for each document in the selected folder. This will be represented in this format [Document Order] - BegDoc#-EndDoc#. Multiple documents can be selected by using the Selection Mode buttons. This panel will show the OCR flag if the Display OCR Status (Doc Lvl) option is set.
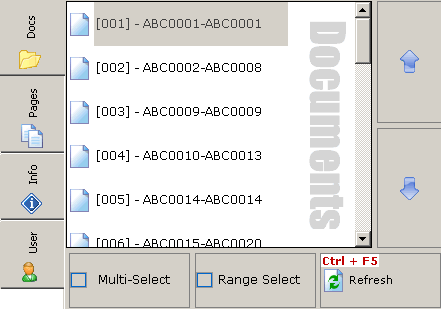
Figure 1
Document panel - This panel is used to navigate through documents.
The Page Panel displays the pages within a document and the Page IDs associated with them. Multiple pages can be selected by using the Selection Mode buttons. This panel will show the OCR flag if the Display OCR Status (Page Lvl) option is set.
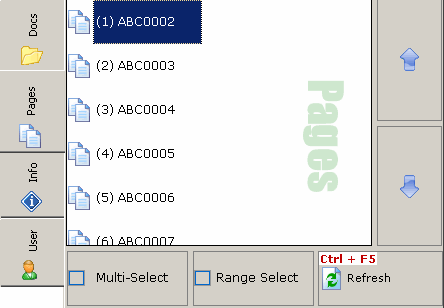
Figure 2
Page panel - This panel is used to navigate pages within documents.
Another way to navigate is by using the Navigation toolbar (Figure 3).
![]()
Figure 3
Navigation Toolbar - Documents and Pages can be navigated by using the Navigation Toolbar.
The buttons on the navigation toolbar will help navigate through documents. The buttons are listed from left to right.
?First Document - The First Document button will jump to the first document in the current folder.
?Previous Document - The Previous Document button will jump to the previous document in the current folder.
?First Page - The First Page button will jump to the first page within the selected document.
?Previous Page - The Previous Page button will jump to the previous page within the selected document.
?Next Page - The Next Page button will jump to the next page within the selected document.
?Last Page - The Last Page button will jump to the last page within the selected document.
?Next Document - The Next Document button will jump to the next document in the current folder.
?Last Document - The Last Document button will jump to the last document in the current folder.
Selection Modes
Since LAWtsi was designed to work with a touch screen, there are some selection modes added to the Document and Page tabs in lieu of a keyboard. The two selection modes are Multi-Select and Range Select. The Range Select option (Figure 1) allows users to select documents or pages in a consecutive range.
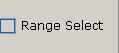
Figure 1
Range Select option.
The Multi-Select option (Figure 2) allows users to select multiple single documents or pages, like holding down the <CTRL> key in a standard windows list.. Each time an element is clicked, it will be selected (or de-selected depending on its existing state).
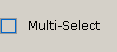
Figure 2
Multi-Select option.
Viewer Fit-To
The Image Viewer can quickly be set to pre-defined zoom ranges by clicking on the Fit-To button (Figure 1) on the Main Interface of LAWtsi. This setting will not persist through all documents and pages unless the Viewer Lock button is turned on.

Figure 1
Fit-To button - This button allows users to quickly set the zoom of the Image Viewer.
When the Fit-To button is clicked, it will display the Viewer Fit dialog (Figure 2). This allows users to set the viewer to either Best Fit, Fit to Width, Fit to Height, or No Fit (Full Size).
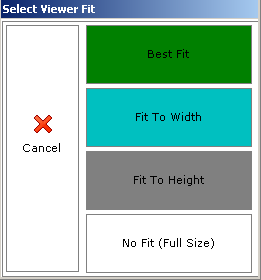
Figure 2
Viewer Fit dialog - This dialog is used to set the fit of the Image Viewer.
The pre-defined selections for the zoom in the Image Viewer are:
?Best Fit - The Best Fit selection will zoom to fit both the full width and height of the document in the Image Viewer.
?Fit to Width - The Fit to Width selection will zoom to the full width of the document in the Image Viewer regardless of the height of the document.
?Fit to Height - The Fit to Height selection will zoom to the full height of the document in the Image Viewer regardless of the width of the document.
?No Fit (Full Size) - The No Fit (Full Size) selection will zoom to the actual size based on resolution.
Viewer Lock
The Viewer Lock button (Figure 1) on the Main Interface is used to Lock the Image Viewer's Zoom and/or Rotation. Once this button is clicked, it will remain in a depressed state (enabled) until it is clicked again (disabled).

Figure 1
Viewer Lock button.
Viewer Zoom
The Viewer Zoom buttons will zoom either in or out on the image. To persist this setting the Viewer Lock may be enabled. The buttons are located on the Main Interface of LAWtsi.
![]()
Figure 1
Zoom In button - This button zooms in on the image.

Figure 2
Zoom Out button - This button zooms out on the image.
