The SEARCH page allows you to search the filtered case records that have been imported into the case in CloudNine™ Explore. Searches are performed on the filtered records for a case. For example, if a case contains 3,000 records, but after filtering the records there are only 500 records, a search query is run against the 500 remaining case records.
Searching is made possible because CloudNine™ Explore automatically creates a comprehensive index during the import process. You can search and locate all instances or "hits" of your search terms in the filtered case records. Search terms can be more than one word. They can also be numbers, text phrases, or a combination of terms and search operators. All records or individual records returned from a search query can be tagged in CloudNine™ Explore Web. See Indexing in the CloudNine™ Explore documentation for more information.
Search queries can also be imported into CloudNine™ Explore Web from a line-delimited text file. When search queries are imported into CloudNine™ Explore Web, they are automatically added to the list on the SEARCH page in the Search Request pane. You can also export search queries to a line-delimited text file in order to import them into another case.
On the SEARCH page, tags can be applied to all or individual records in a search query. For more information about tagging documents by search query see Tagging.
A case's saved search queries are synchronized for the case between CloudNine™ Explore and CloudNine™ Explore Web. When saved search queries are added, edited, or deleted from CloudNine™ Explore or CloudNine™ Explore Web, the search query information is automatically updated for the case in the other application.
CloudNine™ Explore and CloudNine™ Explore Web use the dtSearch® search engine for searching in CloudNine™ Explore and CloudNine™ Explore Web. For more information about dtSearch see http://www.dtsearch.com/index.html.
There are two levels of searching in CloudNine™ Explore Web:
•Basic Searching — performing keyword (one word) searches and locating all instances of the term in the filtered case records.
•Advanced Full-Text Searching — performing searches with two or more search terms to enable more precise search results.

The SEARCH page consists of three panes:
•Search Request pane - used to define search queries for the case.
•Document List pane - used to view the results for a selected search.
•Document Details pane - displays the file information for the file currently selected in the document list pane.
|
Access to features and functionality in CloudNine™ Explore Web is dependent on your role in the system. •Read-only users have read-only access to the SEARCH page. •Standard access users have access to the SEARCH page and have permission to create, edit, delete, import, and export tags. They can also download and tag documents in the core platform. •Administrators have access to the SEARCH page and have permission to create, edit, delete, import, and export tags. They can also tag and download documents in the core platform and on the REVIEW page. |
Search Request Pane Details
Search Options
At the top right of the Search Request Pane is the Search Options (gear) icon. Clicking this icon opens the Search Options dialog.
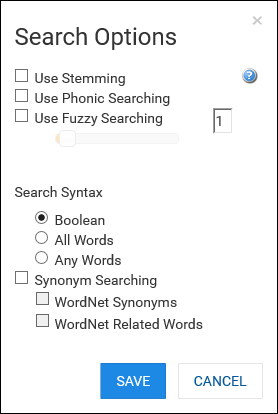
Use Stemming
Stemming extends a search to cover grammatical variations on a word. For example, a search for applied would also find applying, applies, and apply.
Use Phonic Searching
Phonic searching looks for a word that sounds like the search word you are searching for and begins with the same letter. For example, a phonic search for Smith will also find Smithe and Smythe.
Use Fuzzy Searching
Fuzzy searching looks for words with similar spelling as the search term. For example, the search term case might return records that contain cash, cage, cake, etc. Fuzzy searching can be particularly useful in finding misspellings of a search term. Set the fuzzy searching value to a number between 1 and 10, with 1 being the least fuzzy and 10 being the most fuzzy.
Search Syntax
•Boolean - This is the default value. Boolean searches find a structured group of words or phrases linked by and, or, not, and w/.
•All Words - Finds the search term in any sequence of text, such as a sentence or a question. Documents must include all words in the search to be returned by the search.
•Any Words - Finds the search term in any sequence of text, such as a sentence or a question. Documents that include at least one word in the search are returned.
Synonym Searching
•WordNet Synonyms - Use synonyms from the WordNet thesaurus for synonym searching.
•WordNet Related Words - Use related words from the WordNet thesaurus for synonym searching.
Search Request Pane Toolbar
![]()
Search Request Pane Toolbar |
Read-only |
Standard Access |
Review Manager |
||
|---|---|---|---|---|---|
Icon |
Feature |
Description |
|
|
|
Circular Arrows |
Refresh saved searches list |
Refreshes the search results on the SEARCH page. |
√ |
√ |
√ |
Plus Sign |
New search |
Opens the Create new search dialog for adding a new search query to the case. |
|
√ |
√ |
Down Arrow |
Import searches |
Opens the Import Searches dialog for importing search queries from a line-delimited .txt file. |
|
√ |
√ |
Up Arrow |
Export searches |
Exports the case's saved searches to a line-delimited .txt file. |
|
√ |
√ |
Folder |
Search sets |
Opens the Search Sets dialog for adding, editing, and deleting search sets. For details on search sets, see Organizing Searches. |
|
√ |
√ |
Box with Pencil |
Edit checked searches |
If the check box for two or more search queries are selected in the Search Request pane, opens the Edit Searches dialog for editing the selected queries. If only one check box is selected, opens the Edit Search dialog for editing the individual search query. |
|
√ |
√ |
Down arrow with Tag |
Tag imported IDs |
Opens the Tag Imported IDs dialog for importing a line-delimited text file containing EdaId field values and applying a tag to the documents associated with the EdaId field values in the text file. |
|
√ |
√ |
Tag |
Tag checked searches |
Opens the Group Tagging dialog. |
|
√ |
√ |
Magnifying Glass |
Run checked searches |
Runs the saved search queries that currently have their check box selected on the Search Request pane. |
|
√ |
√ |
X |
Delete checked searches |
Opens the Delete Searches dialog for deleting the saved search queries that currently have their check box selected on the Search Request pane. |
|
√ |
√ |
Refresh
By default, the SEARCH page automatically refreshes itself every five seconds, and when you navigate away from the SEARCH page. If a case has thousands of searches and the refresh update takes longer than five seconds, CloudNine™ Explore Web automatically adjusts the SEARCH page refresh rate for the case to accommodate the longer refresh update time. If documents are currently being added or removed from the case while you are viewing the SEARCH page, you can manually refresh the SEARCH page by clicking the refresh icon (circular arrows).
Search Request Status
At the top left of the search list is a status of completed search queries. This status displays the current number of searches that have successfully run out of the total number of saved search queries in the case. The completed total excludes any search query that is currently running, is new and never run, is out-of-date, or did not run successfully.
Search Analysis
Above the right hand corner of the search request list is the Search Analysis (bar graph) icon. Clicking this icon displays the Search Analysis pane in place of the Search Request pane. See Search Analysis for more details.
Search List
The Search Request list displays the saved search queries created for the case. Each search has a corresponding check box that can be selected in order to include the search when accessing features from the Search Request pane toolbar or during search analysis.
You can sort the search list by a specific column in ascending or descending order by clicking the column header name.
Search Request List Columns |
|
|---|---|
Column |
Description |
|
The check box column next to the Name column is used to select a search query for running, editing, deleting, or analyzing the search query. Before any of these processes can be performed on a search query, the check box for the search query needs to be selected. To select all check boxes, select the check box in the header. To clear all check boxes, clear the check box in the header. |
ID |
The number automatically assigned to a search query when it is created. ID numbers are incrementally assigned from smallest to largest. The ID is permanently assigned to the search query. If the search query is deleted, the query's ID is permanently removed from the case and not used for another query. |
Status Icon |
The current status for each saved search query. See the table below for more information. |
Search |
The provided search name in italic or the search query text if no name is provided. For search sets, the field contains the search set name. You can view the search query associated with a search by hovering over the search name. |
Filter |
If one or more search filters are applied to a search query, the filter icon (funnel) is displayed. The Filter column is blank if no search filters are applied to the query. |
Tags |
If group tags are applied to the search query, the tag icon is displayed. If no group tags are assigned to the search query, the Tags column is blank. |
Count |
The number of case documents returned for the search results. |
Size |
The sum of the file sizes of the documents in megabytes. The Size value is calculated using family size. A hit directly on an attachment or the parent document brings in the family. Family size includes parents and attachments, but does not included containers. |
Search Status Icon Key
Search Status Icon Key |
||
|---|---|---|
Icon |
Name |
Description |
|
New |
Search query is new and has not run yet. |
|
Pending |
Search query is currently running. |
No icon |
Complete |
When no icon is displayed for a search in the Status column, the search query is completed and the search results are current. |
|
Out of Date |
Search query results are out of date. This is displayed if documents have been added or removed from the case or if filter settings that affect the saved search query have been modified. |
|
Error |
Explore encountered an error while running the search query. |
Document List Pane Details
The document list pane in the center of the SEARCH page is used to view the search results for the search query highlighted in the Search Request pane on the left. Result Count and Family Count for the selected search query display at the top.
You can scroll through the document list to see additional details for each document. A paperclip icon displays to the left of files that have attachments or embedded files. A down arrow and Family is displayed below the document details for documents that are part of a family. Click the Family drop down to view a list of attached or embedded files.
The document list pane has a toolbar at the top providing access to several features:
Document list pane toolbar |
Read-only |
Standard access |
Review manager |
||
|---|---|---|---|---|---|
Icon |
Feature |
Description |
|
|
|
Box with Pencil |
Edit search |
Opens the Edit Search dialog box for editing the search query currently selected in the Search Request pane. If a search set is currently selected in the Search Request pane, the Edit Searches dialog box opens for editing all of the search queries in the selected search set. |
|
√ |
√ |
Tag |
Tag documents |
Opens the Bulk Tagging dialog allowing you to select or remove a tag from all the documents associated with the selected search query. |
|
√ |
√ |
Magnifying Glass |
Run search |
Runs the search query that is highlighted in the Search Request pane. |
|
√ |
√ |
X |
Delete search |
Opens the Delete Search dialog to for the search query highlighted in the Search Request pane. |
|
√ |
√ |
The navigation bar at the bottom of the document list pane displays the current page number and the total number of pages of filter results for the selected filter.
Navigation Bar Key |
|
|---|---|
Feature |
Description |
|
Navigates to the first page of the search results. |
|
Navigates to the previous page of the search results. |
|
Indicates how many pages of search results there are, and what page you are currently displaying. |
|
Navigates to the next page of the search results. |
|
Navigates to the last page of the search results |
Document Details Pane
The document details pane on the right of the SEARCH page displays contents and details for the file currently selected in the document list pane. Last Viewed displays the date and time the file was last viewed by the current user in Explore Web.
If the text for a document detail is long, such as the To or CC field, only the first line of the field is displayed with an ellipsis at the end. You can click on the field to display the full field value.
If the extracted text exceeds display limit for the document details pane, a message stating Document text truncated due to length is displayed along with a See all link. Click the link to display all of the file's extracted text in a separate browser window.
The document details toolbar has the following features:
Document Details Pane Toolbar features |
Read-only |
Standard access |
Review manager |
||
|---|---|---|---|---|---|
Feature |
Name |
Description |
|
|
|
|
Viewer |
Opens the document details pane information in a separate browser window. The separate browser window is synchronized with CloudNine™ Web. If you select another document in the document list pane on the SEARCH page, the separate browser window displays the newly selected document. |
√ |
√ |
√ |
|
Email thread |
Enabled if the currently selected file in the document list pane is associated with an email thread. Opens the Email Thread Viewer. For more information see Viewing Email Threads. |
√ |
√ |
√ |
|
Near-duplicate |
Enabled if the currently selected file in the document list pane is associated with near-duplicate files. Opens the Near Duplicate Document Viewer. For more information see Viewing Near Duplicates. |
√ |
√ |
√ |
|
Tag |
Opens the Tagging dialog, where you can add or remove tags from the document. Blue indicates the document has been tagged, gray indicates the document has not been tagged. |
|
√ |
√ |
|
Download document |
Downloads a copy of the corresponding native file to the browser downloads location. Only files that are 2 GB or less can be downloaded. |
|
√ |
√ |
|
Previous |
Navigate to the previous search hit in the document. |
√ |
√ |
√ |
|
Next |
Navigate to the next search hit in the document. |
√ |
√ |
√ |
|
Current and total search hits |
Displays the currently displayed search hit in the current file, and total number of search hits found in the file's extracted text (including hits outside the displayed truncated text). |
√ |
√ |
√ |