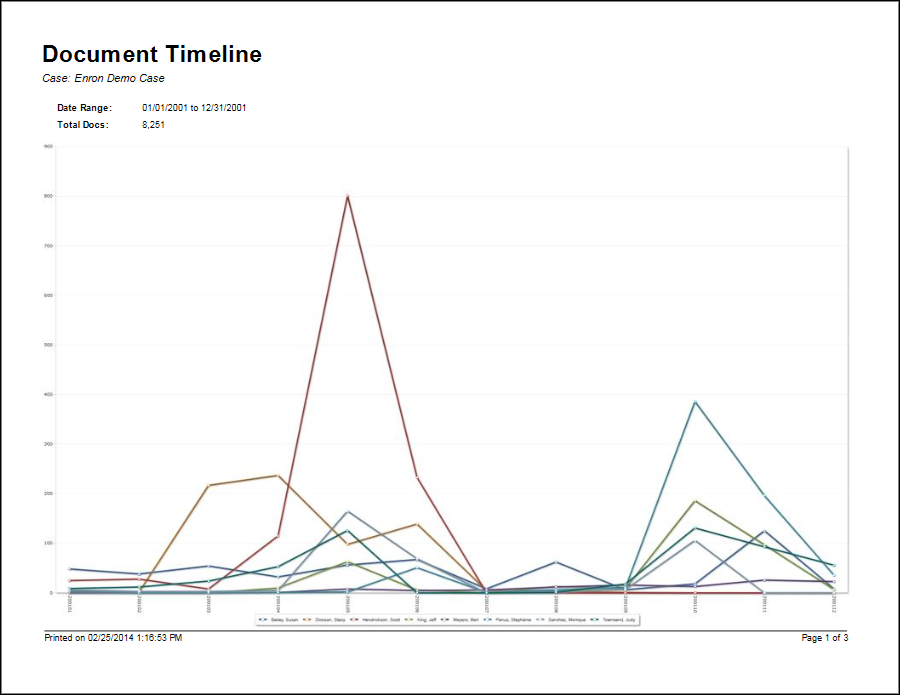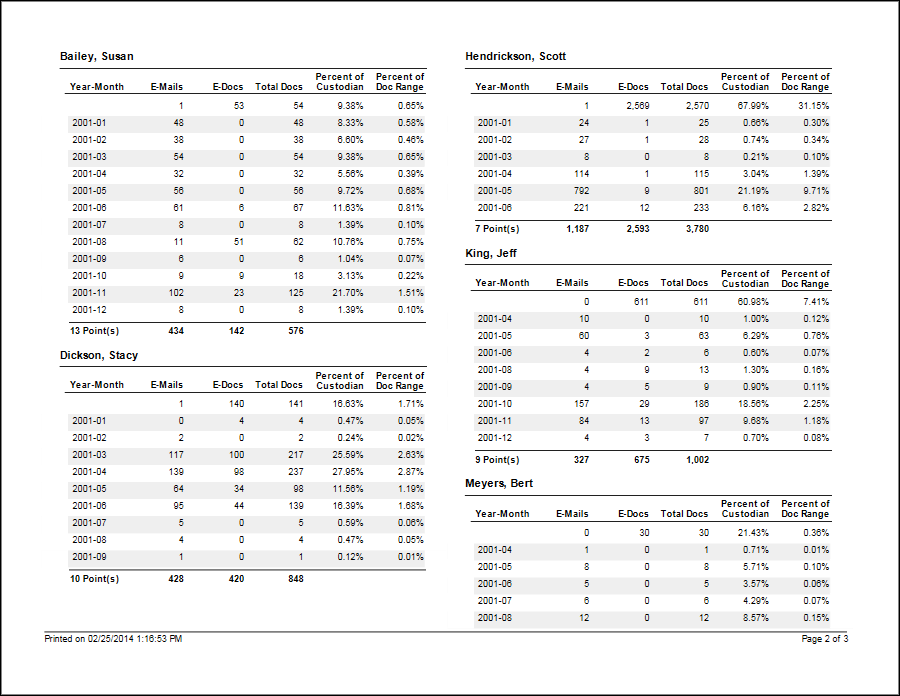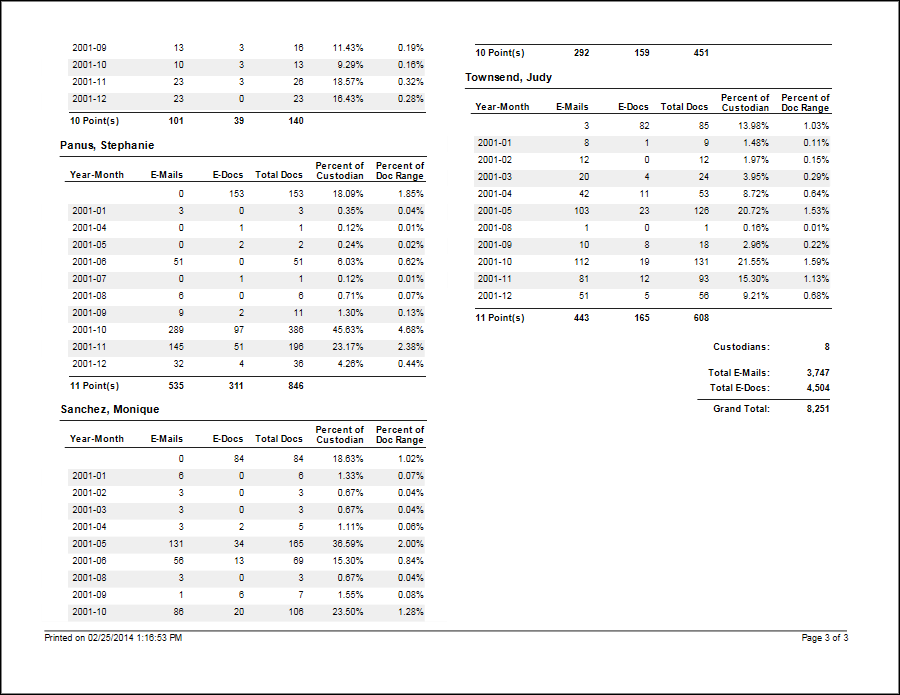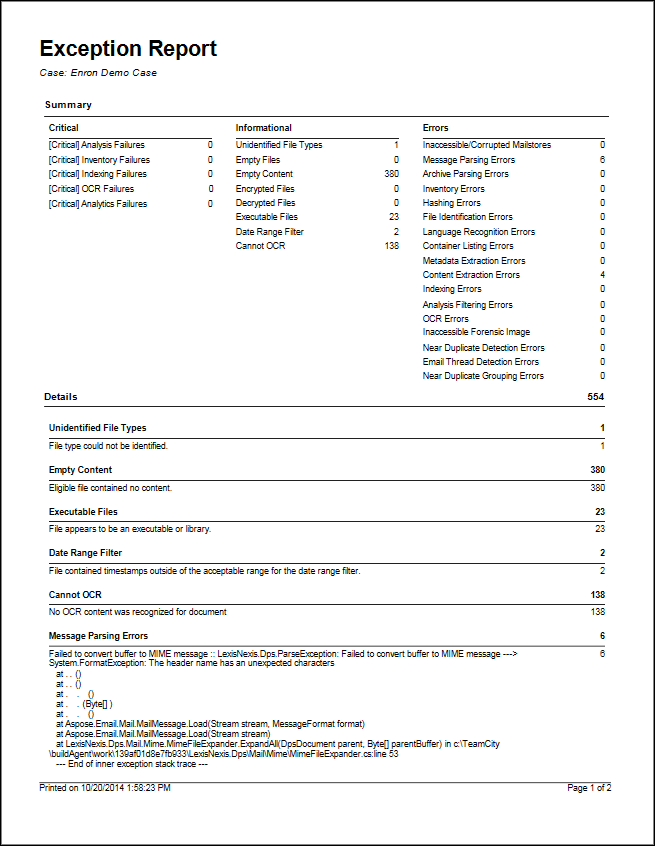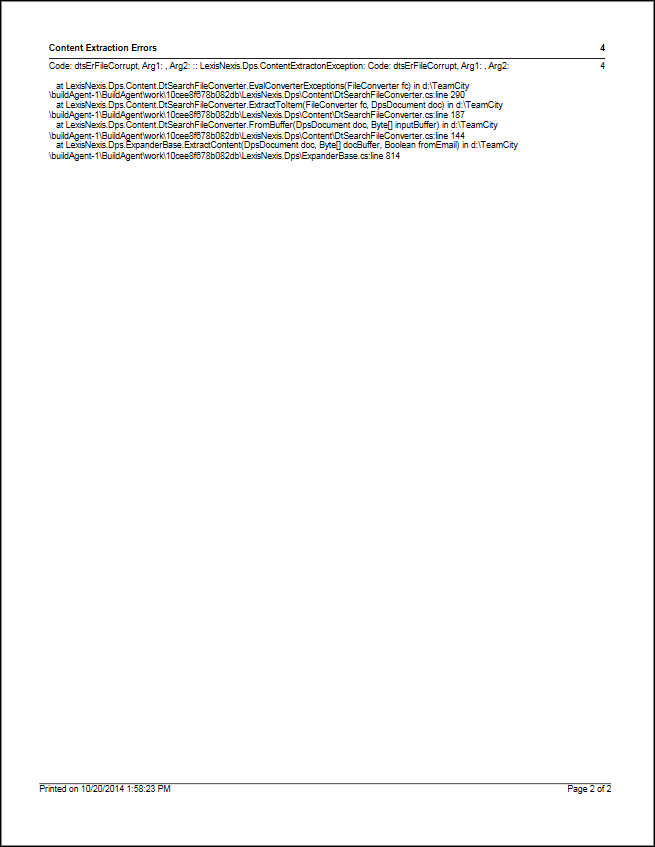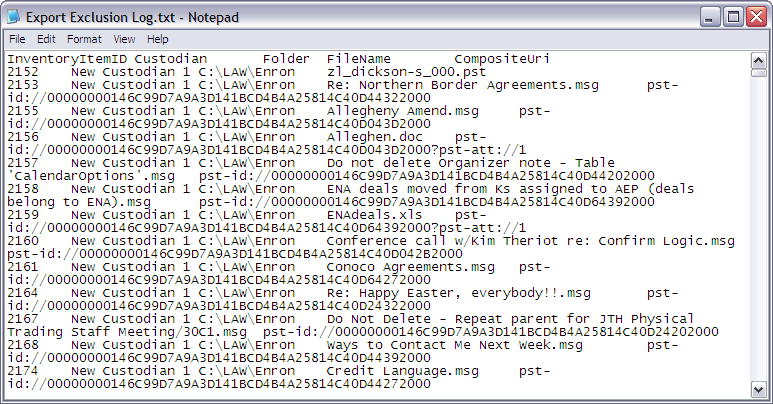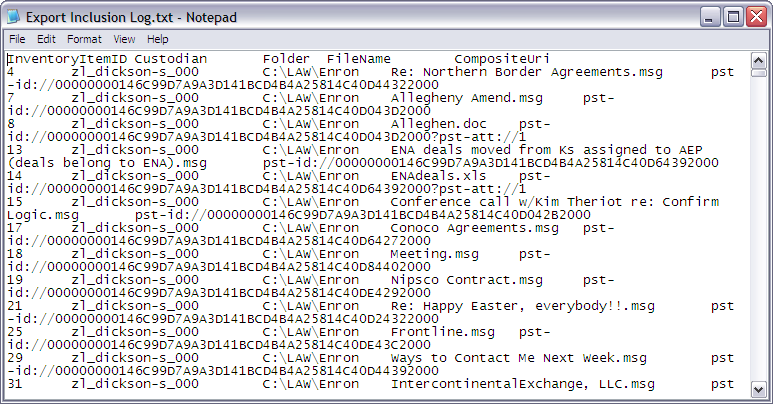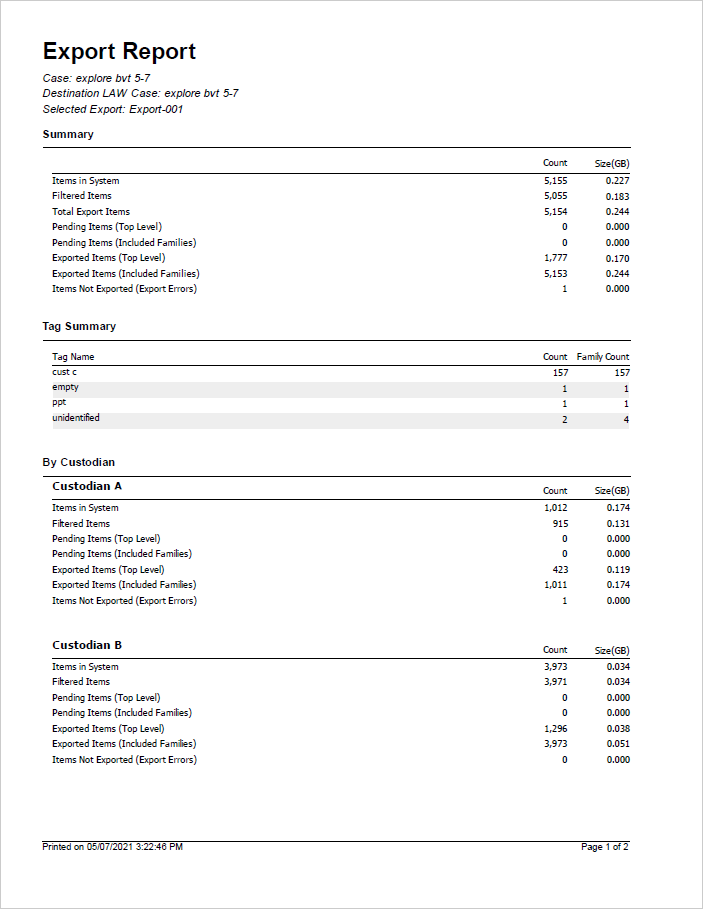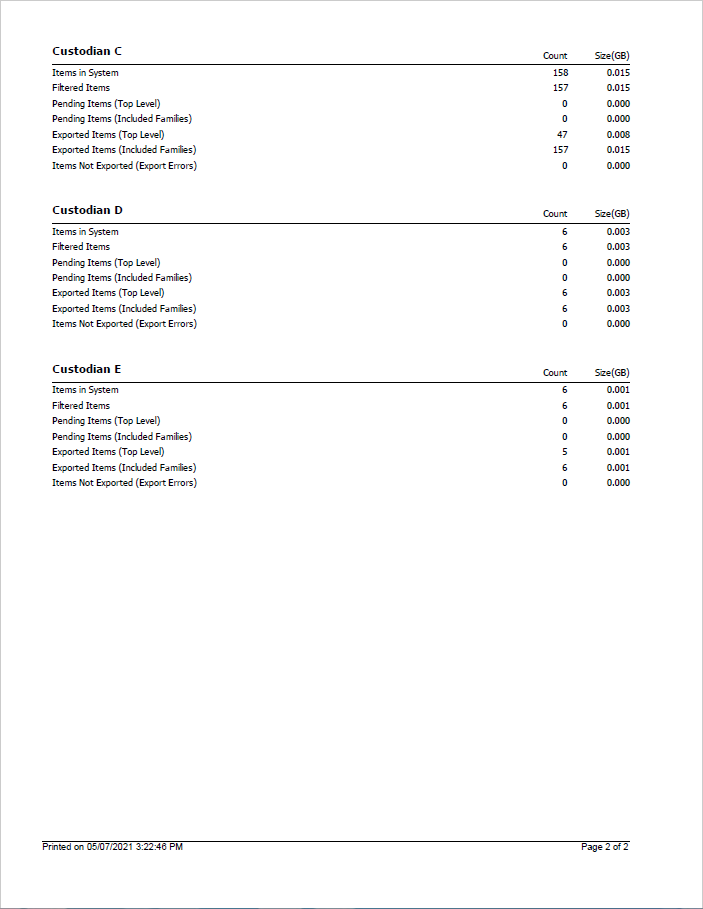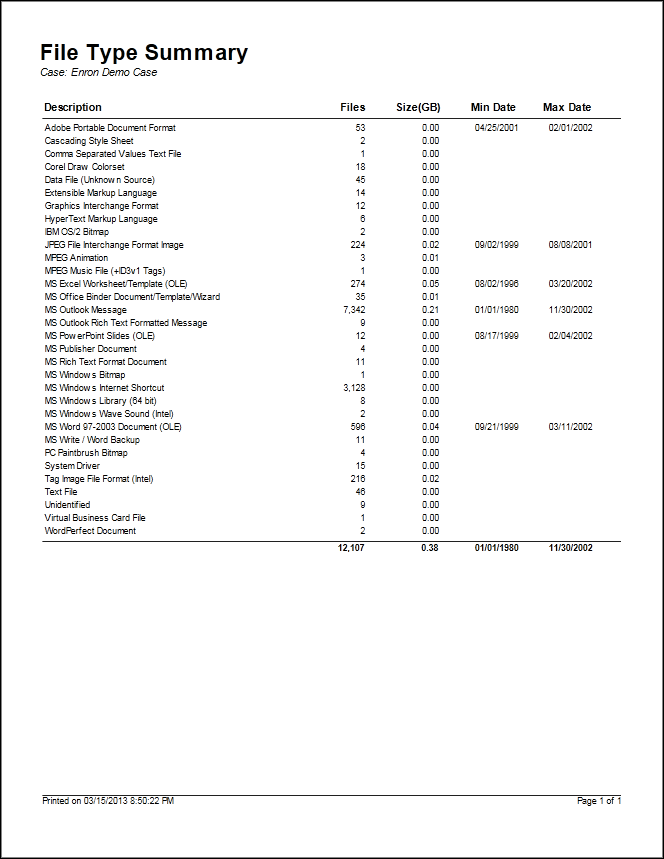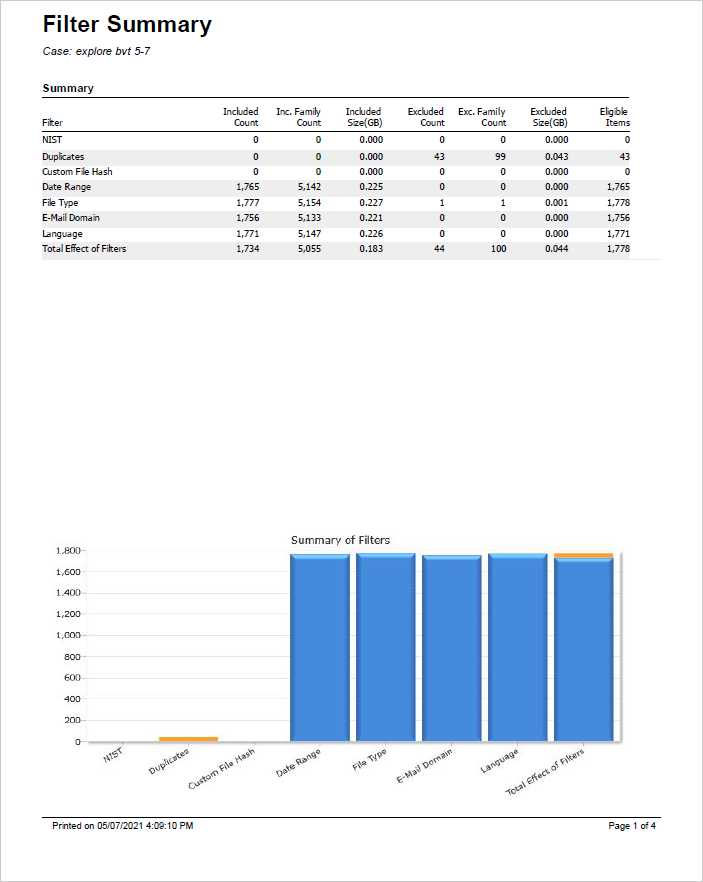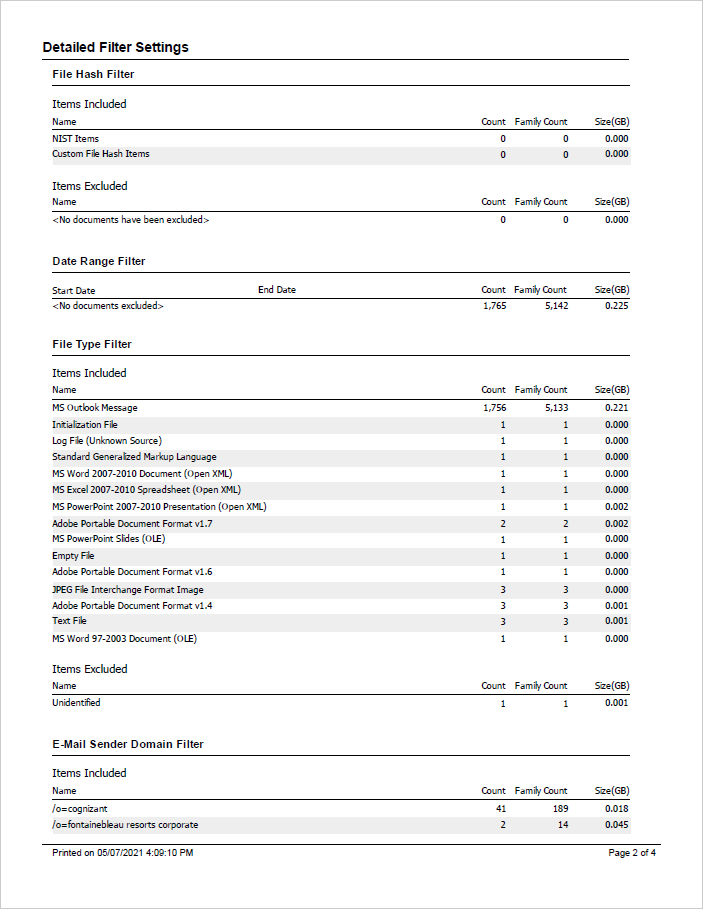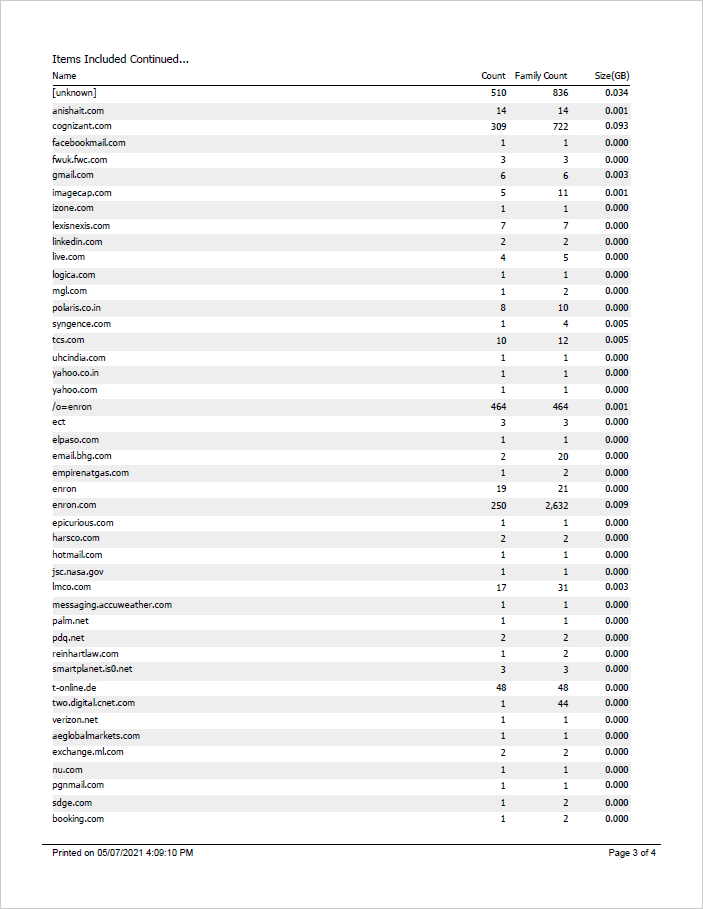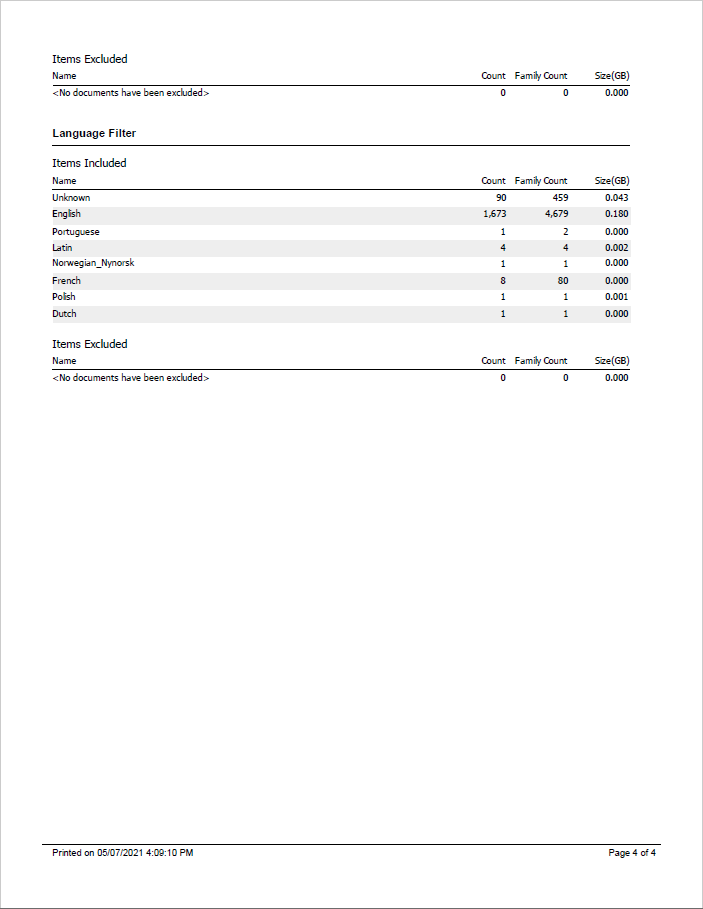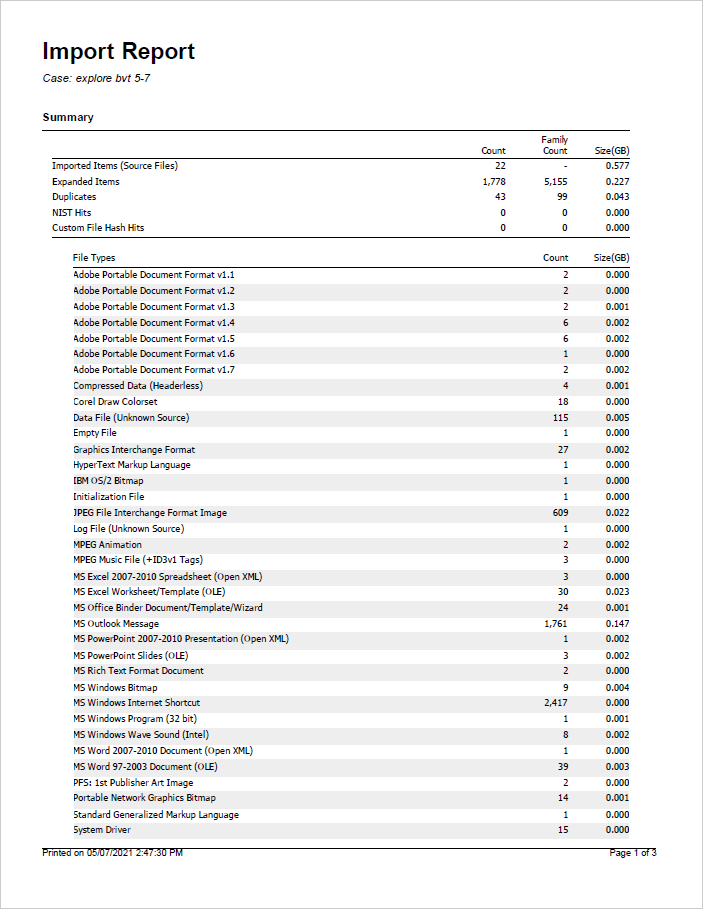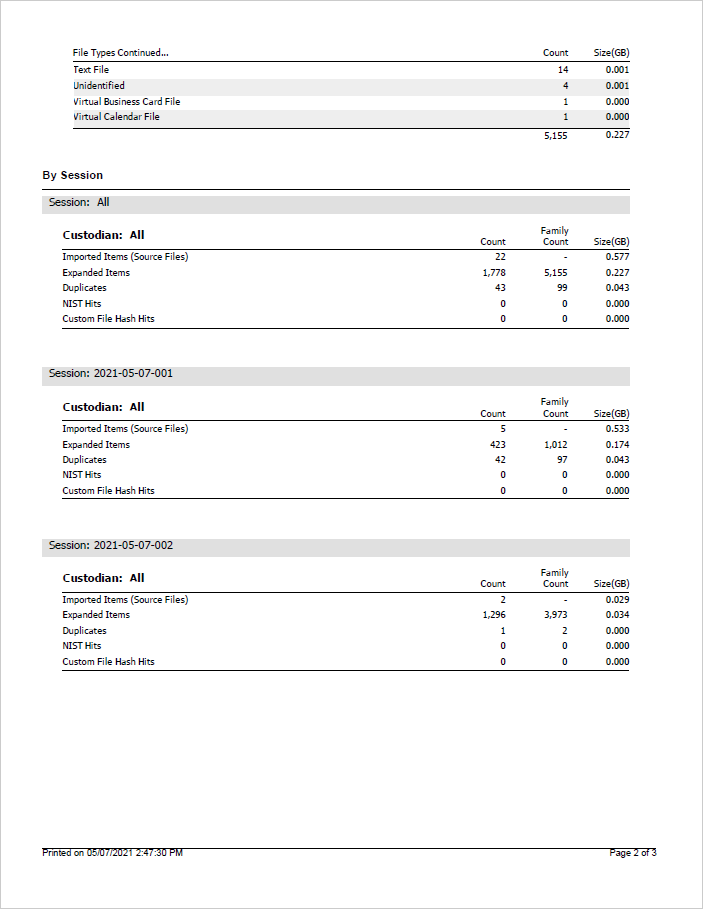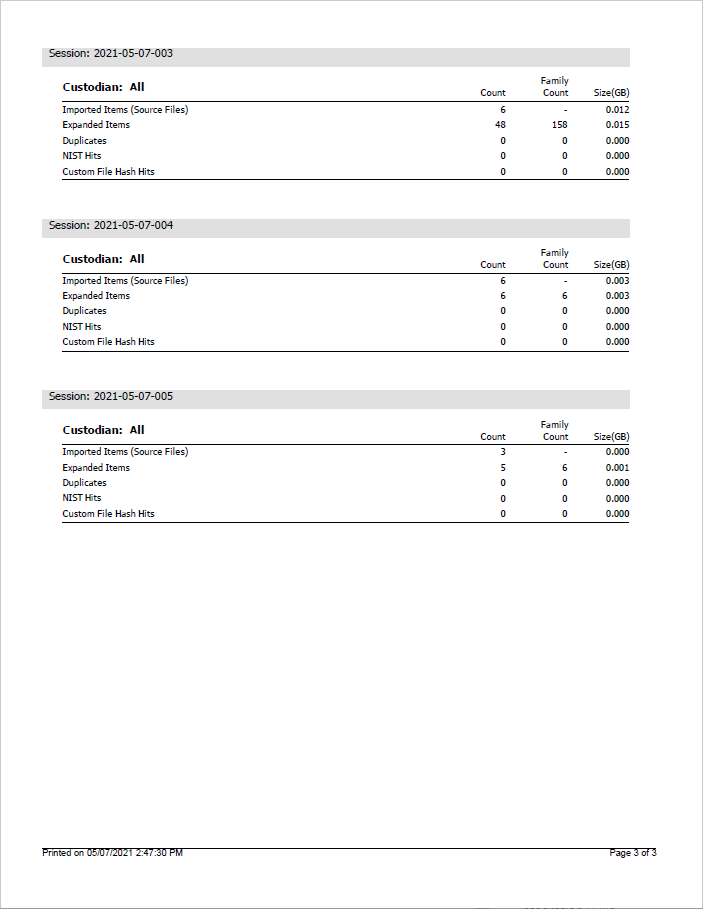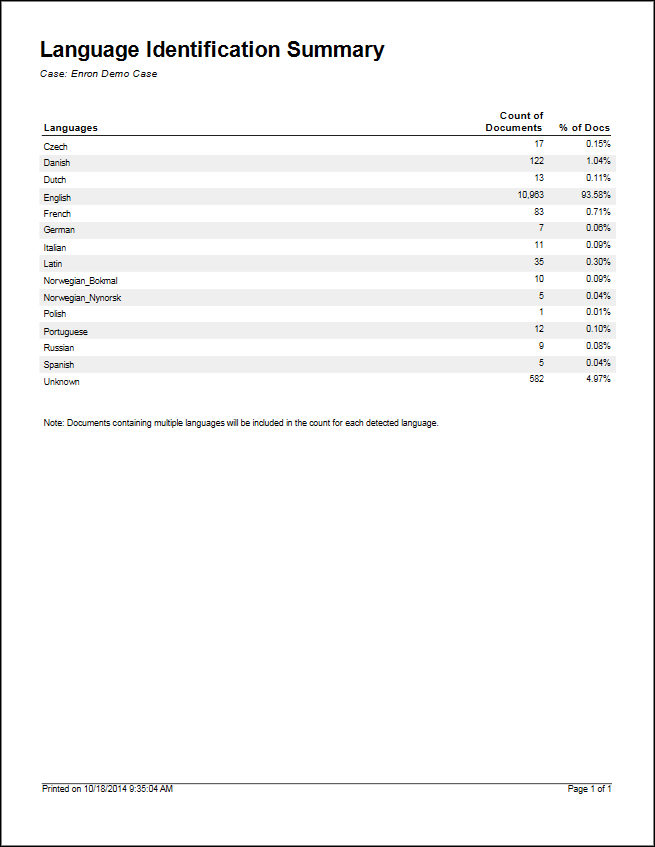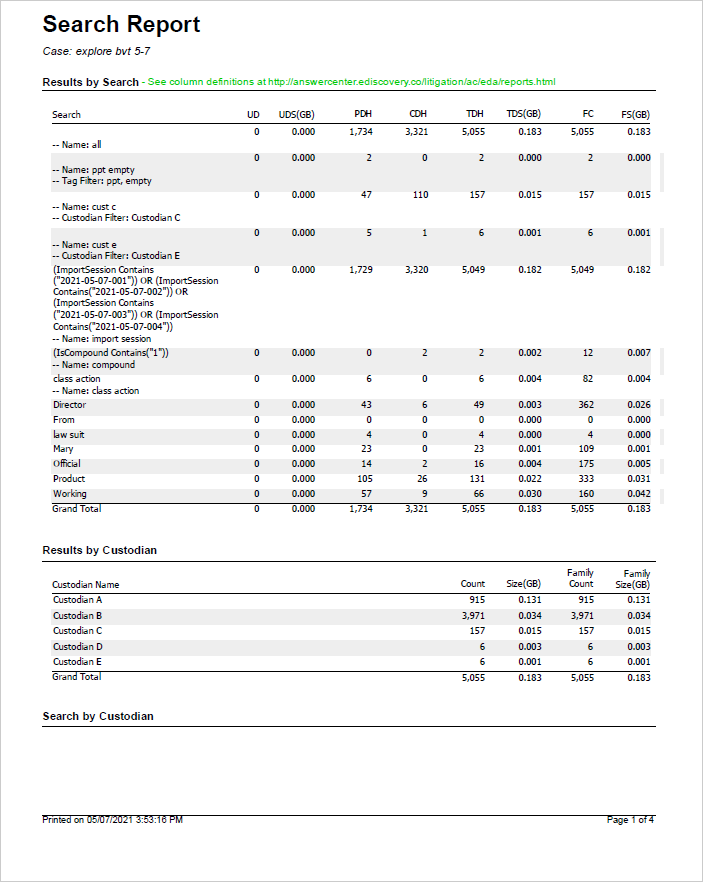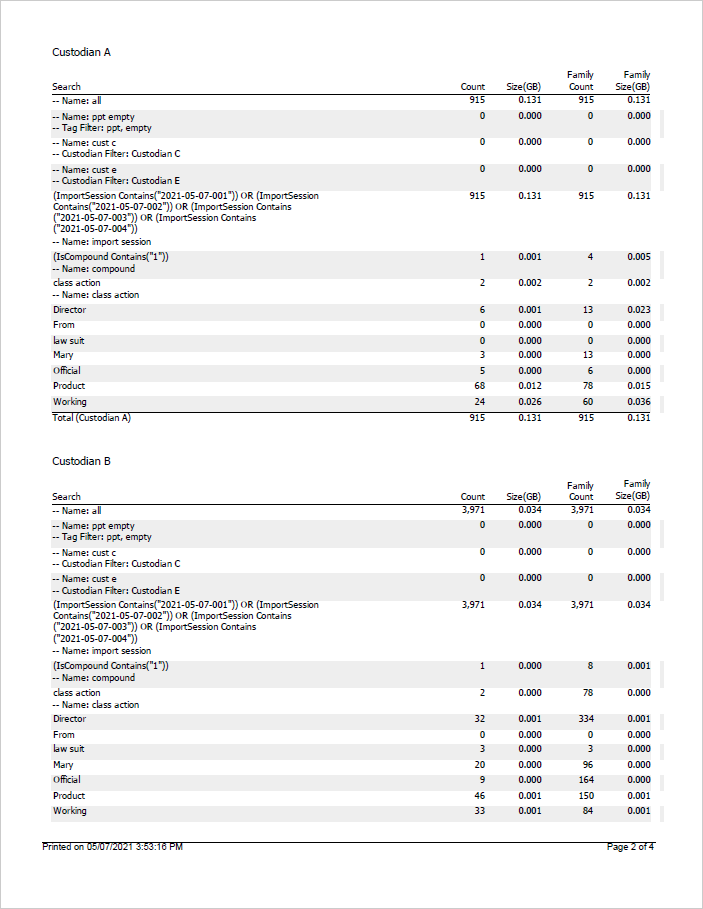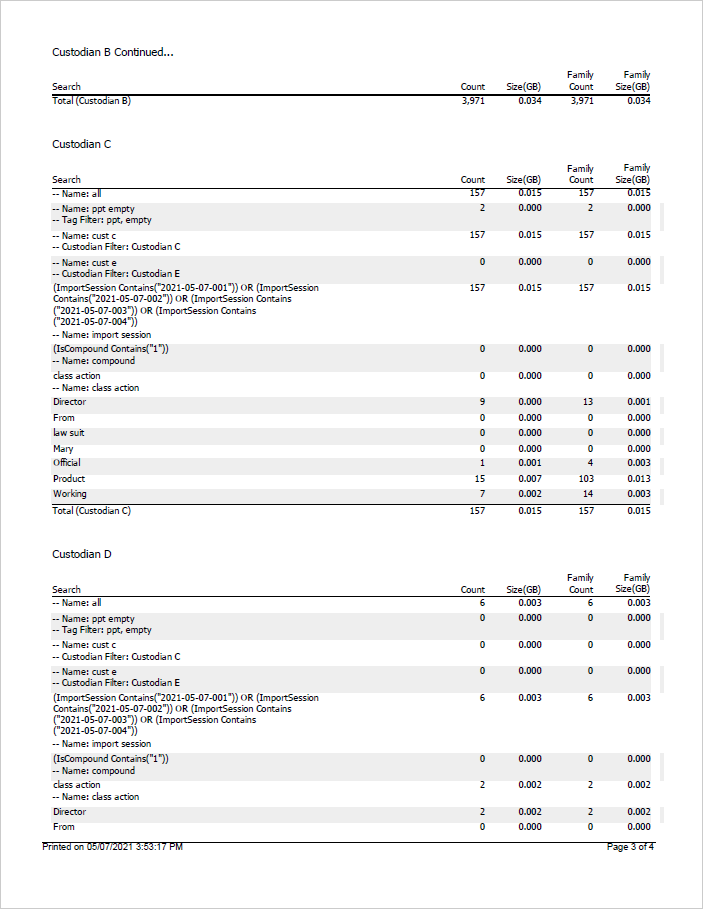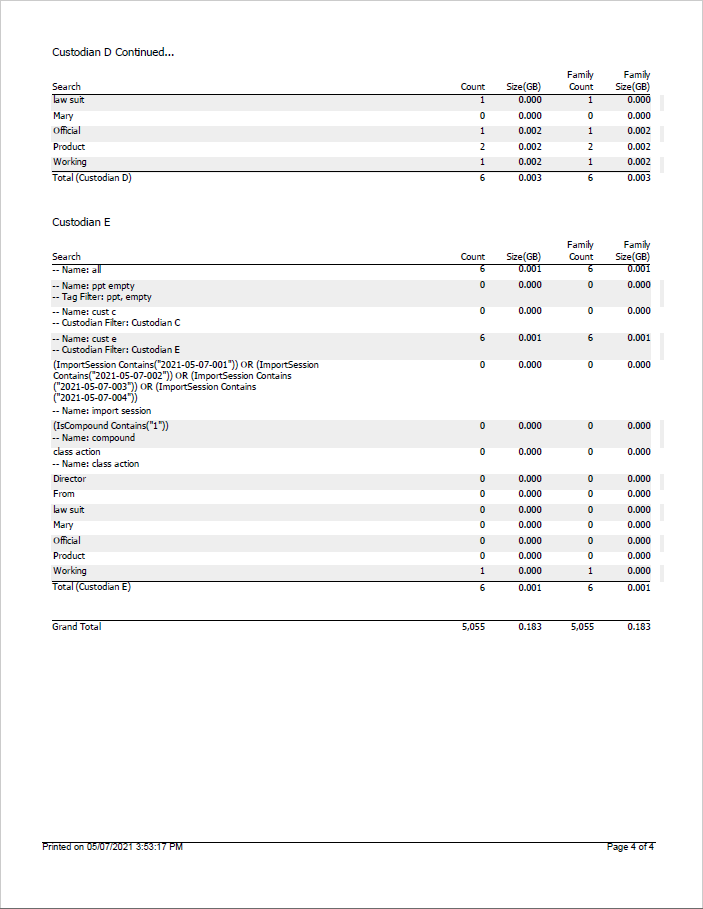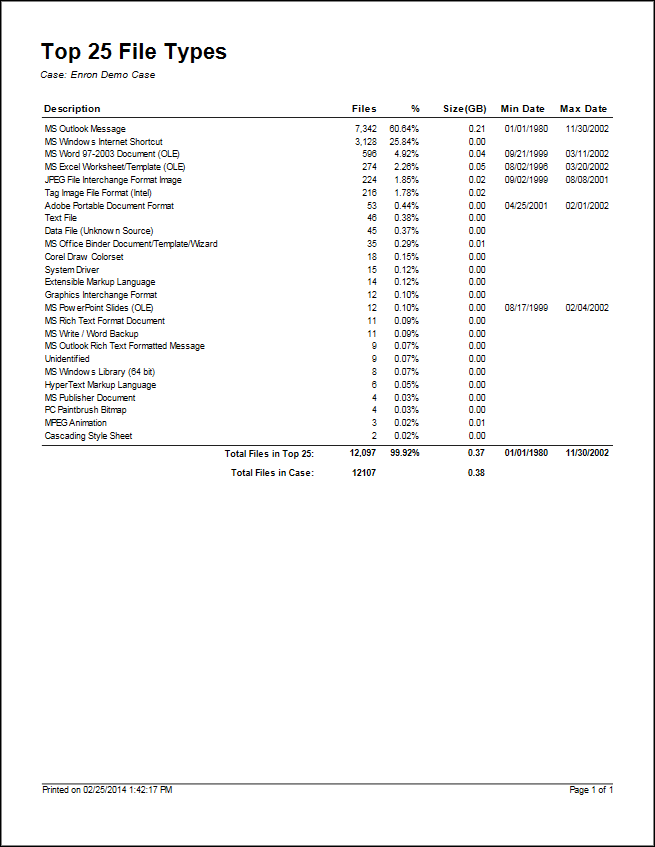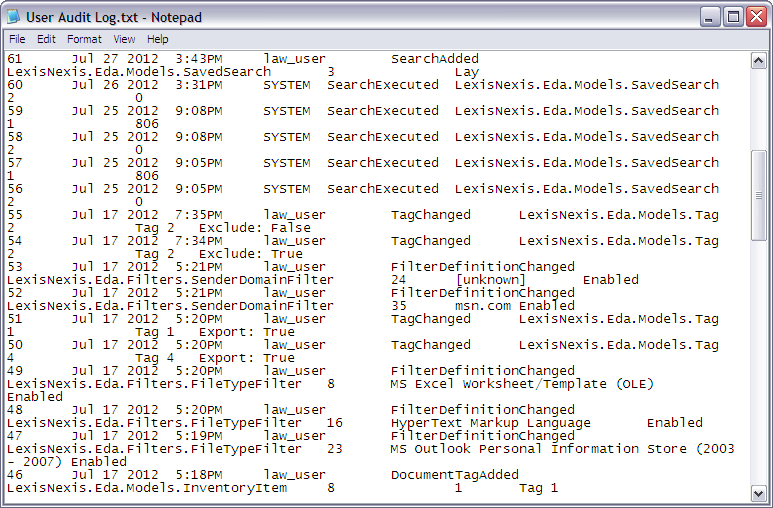Within a top-level case tab in CloudNine™ Explore, you can access the Reports tab to choose from several available reports to generate. After you generate a report, you can copy or print the text.
The Reports tab displays in two panes: Available Reports on the left, and Report Display on the right.
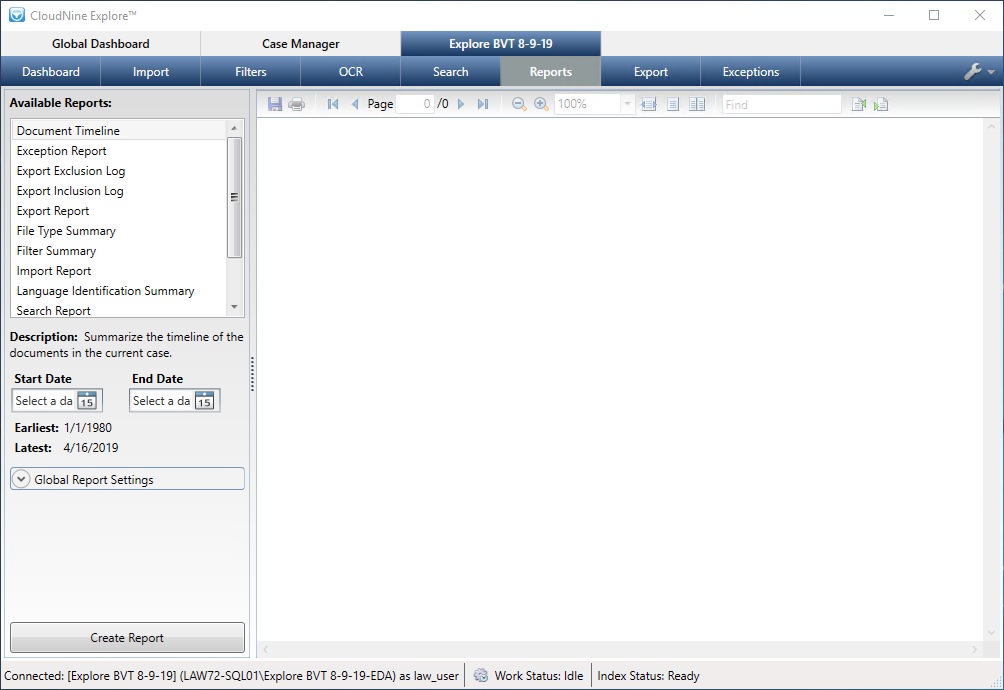
|
The following log and reports do not include mail store files, such as .pst and .nsf files, or archive files, such as .zip files: •Export Exclusion Log •Export Report •File Type Summary •Filter Summary |
The reports available in CloudNine™ Explore are listed in the following table.
Report Type |
Description |
Example |
||
|---|---|---|---|---|
Document Timeline |
Provides a two-part summary report of the frequency of items occurring between two dates that you select. In the first part, a line chart shows a frequency of documents in the case for each custodian. In the second part, a table depicts the occurrence of each custodian for e-mails versus electronic documents on a year/month basis, along with the percentages of all documents for that custodian in the document date range. The counts of these items do not include container items.
|
|
||
Exception Report |
Displays a report of any errors or other exceptions that may have been logged during the processing of the case. The counts include the total number of times a type of error was reported. Some documents may be responsible for more than one error. |
|
||
Export Exclusion Log |
A tab-delimited text-based log file containing a list of all documents not included in the export set provided to CloudNine™ LAW or a native file output directory. |
|
||
Export Inclusion Log |
A tab-delimited text-based log file containing a list of all documents included in the export set provided to CloudNine™ LAW or a native file output directory. |
|
||
Export Report |
Provides a summary of the documents exported to CloudNine™ LAW or a native file output directory from CloudNine™ Explore based on the selected export set for the current case. •Items in System (Count and Size) - A count and size of all inventoried and expanded items, excluding container items. •Filtered Items (Count and Size) – A top level count of the filtered items in the case and the family size of those items. •Total Export Items (Count and Size) - Number of documents in the export and their size. •Pending or Exported Items (Top Level) – Displays the top level count and family size of the top level items that have been exported or are pending in an export. •Pending or Exported Items (Included Families) - Displays the family count and family size of the top level items that have been exported or are pending in an export. •Items Not Exported (Export Errors) - The count of items not exported due to export errors. Tag Summary section: Any tag associated with a document which exists in the export set will be included in the tag summary list (not just the tags selected for export). The Count column includes top-level and attachment items that are tagged. The Count may include container items if container items are returned by a search (containers as attachments). These container items can result in a Count that is higher then the Family Count. The Family Count is a sum of the total items in a family excluding container items. Summarizes the exported documents on a custodian level using the same fields found in the Summary section of the report. |
|
||
File Type Summary |
Provides a summary report of documents in the case by file type, including the total number of documents by file type and the total size of each file type (including parents and attachments, but excluding all container items). |
|
||
Filter Summary |
Provides a summary of the effects of the current filter settings on the case by displaying the total number of included and excluded items per filter, as well as a summary of the net result of the filters on the case as a whole. |
|
||
Import Report |
Summarizes items imported into the current CloudNine™ Explore case by session, custodian, or both. In the Summary section, the Imported Items (Source Files) row represents all top-level items imported into the case, such as loose files, archives, mail stores, and forensic images. It is the file count prior to expansion. The Family Count value is always "-", and the Size (GB) value is the size of the imported files on disk, including loose files, archives, mail stores, and forensic images. The Expanded Items row represents all top-level items and the content of archives, mail stores, and forensic images, but excludes the counting of the actual container files (archive, mail store, and forensic image files). The Size (GB) value is the sum of the file sizes of the documents and is calculated using family size. When a parent document contains attachments, the attachments are not included in the file size calculation because the parent document file size already reflects the file size of its attachments. This prevents doubling the actual file size of attachments. A .pst will be counted as 1 file in the Imported Items row, and the Expanded Items row value reflects the total number of top-level files within the .pst file, but it does not include the actual .pst file in the count. The Family Count value is the total number of top-level files and attachment/child files in the .pst file. This report also has sections that display Count, Family Count, and Size information by File Types and By Session. |
|
||
Language Identification Summary |
Provides a summary of all languages found in the case, followed by the total count of documents which were detected for each language. |
|
||
Provides a report based on the search hit results for the search terms defined in the current case, grouped by search term and custodian. This report includes search names, search filters, and search sets. Unique Documents (UD) represents the number of documents in this search only and in no other search. Unique Documents Size (UDS) represents the size of the Unique Documents. Parent Documents with Hits (PDH) is the number of family parent (standalone and top level) documents that have at least one hit for the search. Child Documents with Hits (CDH) is the number of child (attachment) documents that have at least one hit for the search. Total Documents with Hits (TDH) is the sum of Parent Documents with Hits and Child Documents with Hits. Total Documents with Hits Size (TDS) represents the size of Total Documents with Hits. Family Count (FC) includes the total number of family members if any member has a hit on the search term. Family Size (FS) represents the size of the documents included in the Family Count.
|
|
|||
Top 25 File Types |
Summarizes documents in the current case by the 25 most common file types. This report includes the total number of documents by file type, the popularity percentage, and the total size of each file type (including parents and attachments, but excluding all container items). |
|
||
User Audit Log |
A tab-delimited text-based log file containing a list of qualified actions performed by users in the case. User actions are listed by date and time, with the most recent actions at the top of the log and the oldest actions at the bottom. For more information, see To generate the User Audit Log. |
|
Generating Reports
1.Click the Case Manager tab.
2.Double-click a case.
3.Click the Reports tab. From Available Reports on the left, select the report to generate.
4.Configure the report if needed. See details below. Configuration settings for each report are automatically saved for the case, and will apply to the same report each time you run the report for the case until you modify them again.
5.To add a custom logo to the report, click Global Report Settings, select Display Logo on Reports, and then browse to an image file to use as the custom logo.
6.Click Create Report. The report is generated and displayed in the right pane.
7.After the report displays, you can use the toolbar above the display pane to:
•Print the report - Clicking the Print icon displays a Print dialog allowing you to select and configure how you want to print the report.
•Save the report to a PDF or XLS file - Clicking the Save icon displays the Save Report As dialog allowing you to navigate to and provide a File name for saving the report.
•Navigate through pages of the report
•Adjust the view of the report on the screen
•Search for text within the report - Type the text you want to locate within the report in the Find text box. The toolbar updates to show the number of hits for that text, and allows you to navigate through them.
Configuring the Document Timeline Report
1.In Start Date, type the start date or click the calendar button to select a start date. Start Date defaults to 01/01/1900. The earliest document date in the case is displayed in the Earliest field.
2.In End Date field, type the end date or click the calendar button to select an end date. End Date defaults to 12/31/9999. The latest document date in the case is displayed in the Latest field.
Configuring the Export Report
1.Select the Export Name you want to view in the Export Report.
2.Select the File size format you want to use for the report (GB for gigabytes or MB for megabytes).
Configuring the Filter Summary Report
1.From the list of Settings, select which items you want to be included in the Detailed Filter Settings section of the report.
2.Select the File size format you want to use for the report (GB for gigabytes or MB for megabytes).
|
The Detailed Filter Settings section does not include the Duplicate Document Filter. |
Configuring the Import Report
1.From the list of Settings, select which items you want to be included in the report.
a.If Show by sessions section is selected, do the following to customize Import Sessions:
i.Select Show only selected sessions.
ii.Click Edit next to Show only selected sessions. The Import Report - Manage Sessions dialog displays.
iii.Select the import sessions you want included in the report. By default all sessions are included.
iv.Click OK to save your selections and close the dialog.
b.If Show by custodians section is selected, do the following to customize Custodians:
i.Select Show only selected custodians.
ii.Click Edit next to Show only selected custodians. The Import Report - Manage Custodians dialog displays.
iii.Select the custodians you want included in the report. By default all custodians are included.
iv.Click OK to save your selections and close the dialog.
2.Select the File size format you want to use for the report (GB for gigabytes or MB for megabytes).
Configuring the Search Report
1.From the list of Settings, select which items you want to be included in the report.
a.If Show only selected custodians is selected, you can customize the custodians to include in the report using the associated Edit link.
b.If Show only selected searches is selected, you can customize the searches to include in the report using the associated Edit link.
2.Select the File size format you want to use for the report (GB for gigabytes or MB for megabytes).
Generating Export Logs
The Export Exclusion Log or Export Inclusion Log is generated based on the export set currently selected on the Export tab in CloudNine™ Explore.
1.On the Reports tab, select Export Exclusion Log or Export Inclusion Log from the Available Reports list.
2.Click the Generate Log button. A save dialog box opens.
3.Browse to where you want to save the log file, and type a File name for the log. The Save as type field defaults to Text (*.txt).
4.Click Save. A dialog displays after the log is generated.
5.Click Yes to open a File Explorer window to the log location. Double-click the log file to view in the associated editor.
|
The Export Exclusion Log and Export Inclusion Log are populated after running an export. If you generate the logs before exporting data, the logs will not be populated. |
Generating the User Audit Log
1.On the Reports tab, select User Audit Log.
2.Click the Generate Log button. The Save User Audit Log dialog opens.
3.Browse to where you want to save the log file, and type a File name for the log. The Save as type field defaults to Text (*.txt).
4.Click Save. A dialog displays after the log is generated.
5.Click Yes to open a File Explorer window to the log location. Double-click the log file to view in the associated editor.
The User Audit log contains the following columns:
Column |
Description |
|---|---|
Audit ID |
Sequential numbering for audits |
TimeStamp |
GMT time stamp when the action was performed |
UserName |
User-name of the user who performed the action |
Action |
Action performed by the user |
Type |
Identifier for the action that took place |
AffectedID |
ID of the item (search, document, filter, exception) that the action was performed on |
AffectedDescription |
Brief description of the item that was acted on. |
Value |
Value of the affected item after the change was made |
Value Data |
This column is only populated when tags are applied to an item. The name of the tag(s) are displayed in this column. |
The following user actions are tracked and displayed in the Action column of the User Audit Log:
Action Name |
Description |
|---|---|
FilterDefinitionChanged |
One or more documents present in a filter category were excluded from the production set. |
FilterDefinitionValueChanged |
There was a change made in the filter condition under Date Range Filters. |
FilterDefinitionAdded |
A new filter condition was added under Date Range Filter. |
FilterDefinitionTagAdded |
Documents present in a filter category were group tagged. |
FilterDefinitionTagRemoved |
Group tagged documents present in a filter category were untagged. |
FilterDefinitionDeleted |
A filter definitions was removed from the filter group. |
TagAdded |
Tag fields were added to the case. |
TagChanged |
Tag fields were edited in the case. |
TagDeleted |
Tag fields were deleted from the case. |
DocumentTagAdded |
Tagging was applied to one or more documents in the case. |
DocumentTagRemoved |
Tagging was removed from one or more documents in the case. |
SearchAdded |
Search terms were added to the saved search list. |
SearchTermChanged |
Existing search terms were edited in the saved search list. |
SearchExecuted |
A saved or unsaved search term was executed. |
SearchTagAdded |
Saved search terms were group tagged. |
SearchTagRemoved |
Group tagged saved search terms were untagged. |
SearchDeleted |
Saved search terms were deleted from the saved searches list. |
ExceptionTagAdded |
All documents from an exception category were group tagged. |
ExceptionTagRemoved |
Group tagged documents from an exception category were untagged. |