In CloudNine™ Explore, users can automatically generate and send email notifications to specific recipients when Inventory, Analysis, OCR, Indexing, Near-Duplicate Detection, Email Threading, and/or Export jobs are completed. Notifications can be set up globally for all cases. Notifications are created and managed from the Notifications tab in the Environment Settings window.
If there are errors sending an email notification, the error is written to the notification log located in the case directory:\$EDA\$Logs\(date of email)\(type of email notification). It will be located in the bottom of the last log of that type.
|
If the user stops any process for which an email notification can be sent by clicking the "Suspend Case" button on the Global Dashboard, or stops an Export process by clicking the "Stop" button on the Export tab, an email notification will not be sent. |
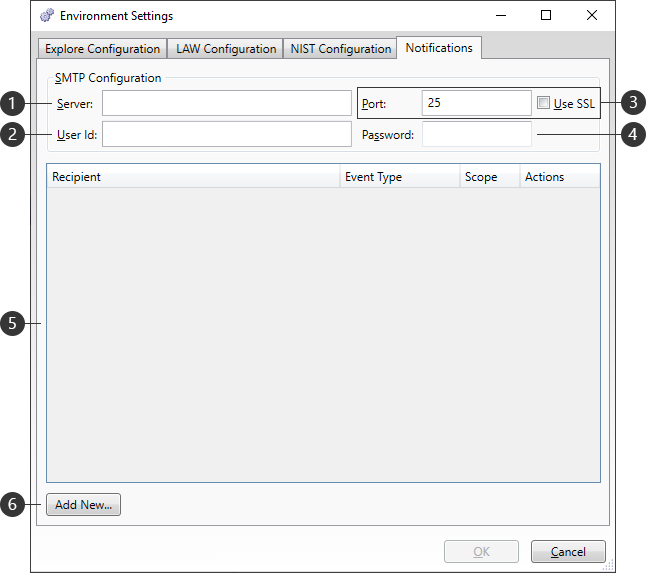
|
Setting |
Description |
|
Server |
|
|
User Id |
|
|
Port |
|
|
Password |
|
|
Recipients |
|
|
|
|
SMTP Configuration
When setting up notifications, you can manually configure the SMTP server information to send the notification emails from a specific SMTP server and email address in the SMTP Configuration section of the Notifications tab.
1.In the Server field, type the SMTP mail server address (ex: smtp.gmail.com). The Port field defaults to 0.
2.In the Port field, enter the port number for connecting to the SMTP server.
3.The User ID and Password fields only need to be filled out if the SMTP server requires authentication. If the server requires authentication, enter the full email address for the email account from which you want to send the notifications in the User field, and enter the password for that user in the Password field.
4.Use SSL - Enable SSL to use SSL otherwise the default is TLS.
|
You will need to configure the email used to allow apps to send emails through your email account. For example, with Microsoft, Gmail, and Yahoo. Since this changes the security of your email, you may want to configure a separate email account for this purpose alone. |
Creating a Notification
1.From the Notifications tab of the Environment Settings dialog, click on Add New. The Add Notification dialog displays.
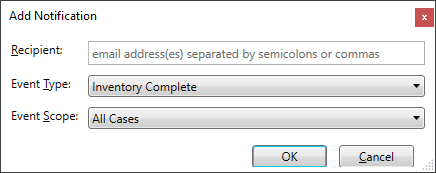
2.In the Recipient box, enter the email address where the notification should be sent. To enter multiple email addresses, place a semicolon or a comma between each email address.
3.In the Event Type list choose one of the following:
•Inventory Complete - Sends an email notification whenever an inventory job is completed, whether completed with or without errors.
•Analysis Complete - Sends an email notification whenever an analysis job is completed, whether completed with or without errors.
•OCR Complete - Sends an email notification whenever OCR is completed, whether completed with or without errors.
•Indexing Complete - Sends an email notification whenever Indexing is completed, whether completed with or without errors.
•Near Duplicate Detection Complete - Sends an email notification whenever Near Duplicate Detection is completed, whether completed with or without errors.
•Email Threading Complete - Sends an email notification whenever Email Threading is completed, whether completed with or without errors.
•Export Complete - Sends an email notification whenever a LAW Direct, Native, or Native Subset export job is completed, whether completed with or without errors.
|
CloudNine™ Explore Export notifications are not configured for LAW export via Electronic Discovery. They are only configured for LAW Direct, Native, and Native Subset exports. |
4.Event Scope is set to All Cases by default. The selected notification applies to all CloudNine™ Explore cases. Notifications will be displayed in the Notifications list on the Notifications tab for all cases.
5.Click OK.
Editing a Notification
1.From the Notifications tab of the Environment Settings dialog, select the notification you wish to edit from the list displayed.
2.Click Edit. The Add Notification dialog displays.
3.Update the notification with whatever changes are needed.
4.Click OK to save your changes.
Deleting a Notification
1.From the Notifications tab of the Environment Settings dialog, select the notification you wish to delete from the list displayed.
2.Click Delete.
3.Click Yes when asked, "Are you sure you want to delete the selected notification?".
Testing a Notification
1.From the Notifications tab of the Environment Settings dialog, select the notification you wish to test from the list displayed.
2.Click Test.
3.CloudNine™ Explore sends a test email to the email address entered in the Recipient field.
4.If the SMPT is configured correctly, you will see a Test Successful message display.
5.Login to the Recipient email account to confirm delivery of the test email message. The body of the email for all notification types contains "THIS IS A TEST NOTIFICATION". The email subject contains one of the following:
•Inventory - CloudNine™ Explore Notification: [Inventory Complete] on [All Cases]
•Analysis - CloudNine™ Explore Notification: [Analysis Complete] on [All Cases]
•OCR - CloudNine™ Explore Notification: [OCR Complete] on [All Cases]
•Indexing - CloudNine™ Explore Notification: [Indexing Complete] on [All Cases]
•Near Duplicate Detection - CloudNine™ Explore Notification: [Near Duplicate Detection Complete] on [All Cases]
•Email Threading - CloudNine™ Explore Notification: [Email Threading Complete] on [All Cases]
•Export - CloudNine™ Explore Notification: [Export Complete] on [All Cases]
Information Provided in Notification Emails
Inventory:
•Inventory complete
•Total Sources Processed: (# of sources processed).
Analysis:
•Analysis complete.
•Total documents processed: (# of documents processed)
OCR:
•OCR complete
Indexing:
•Indexing complete
•Total documents Processed: (# of documents processed)
Near Duplicate Detection:
•Near Duplication Detection complete
•Total documents Processed: (# of documents processed)
Email Threading Complete:
•Email Threading complete
•Total documents Processed: (# of documents processed)
Export:
•Export complete.
•Total documents processed: (# of documents processed)