CloudNine™ Explore Web allows you to selectively remove files from the result set. The remaining subset of documents are those from original source content that have the highest likelihood of being relevant to the case. The filtered subset can then be exported to CloudNine™ LAW from CloudNine™ Explore.
Documents are only filtered if they unambiguously meet the criteria you specify. For example, if you apply a date range filter and CloudNine™ Explore Web finds a file that does not contain any date metadata, the file will not be filtered.
CloudNine™ Explore Web provides these types of filters:
•File Hash Filter - Filters by NIST (National Institute of Standards and Technology) items and/or from a custom list of file hash items. Removes file types unlikely to contain relevant content, such as system files.
•Duplicate Document Filter - Removes duplicate files.
•Date Range Filter - Evaluates the sent date for e-mail messages and start- and end-dates for calendar items. E-mails are filtered if the sent date falls outside the range of dates you specify. Calendar items are filtered if both start- and end-dates fall outside the dates you specify. Items with missing or ambiguous date metadata are not filtered. Edocs with date range information available in file headers are also evaluated and extracted for the file type by the CloudNine™ Explore ingestion.
•File Type Filter - Removes all but specified file types. A file type list is generated based on analysis of the source files. Select those file types that you want to bypass filtering. File types are identified by CloudNine™ Explore using the same software library used by other CloudNine™ LAW tools. The File Type Filter applies to top level items, known as families. If a file type is only found within a family, it is not filterable by file type and will not be shown in the list of file types.
•E-mail Sender Domain Filter - Evaluates the domain that e-mail was sent from. Domains other than those you specify are filtered.
•Language Filter - Removes all but files containing the specified languages. A language list is generated based on analysis of the source files. Select those languages that you want to bypass filtering. Documents may have multiple languages. All languages found in a document must be excluded for it to be filtered out.
|
Filter results do not include mail store files, such as .pst and .nsf files, or archive files, such as .zip files. |
|
File system dates are not used for determining document dates. |
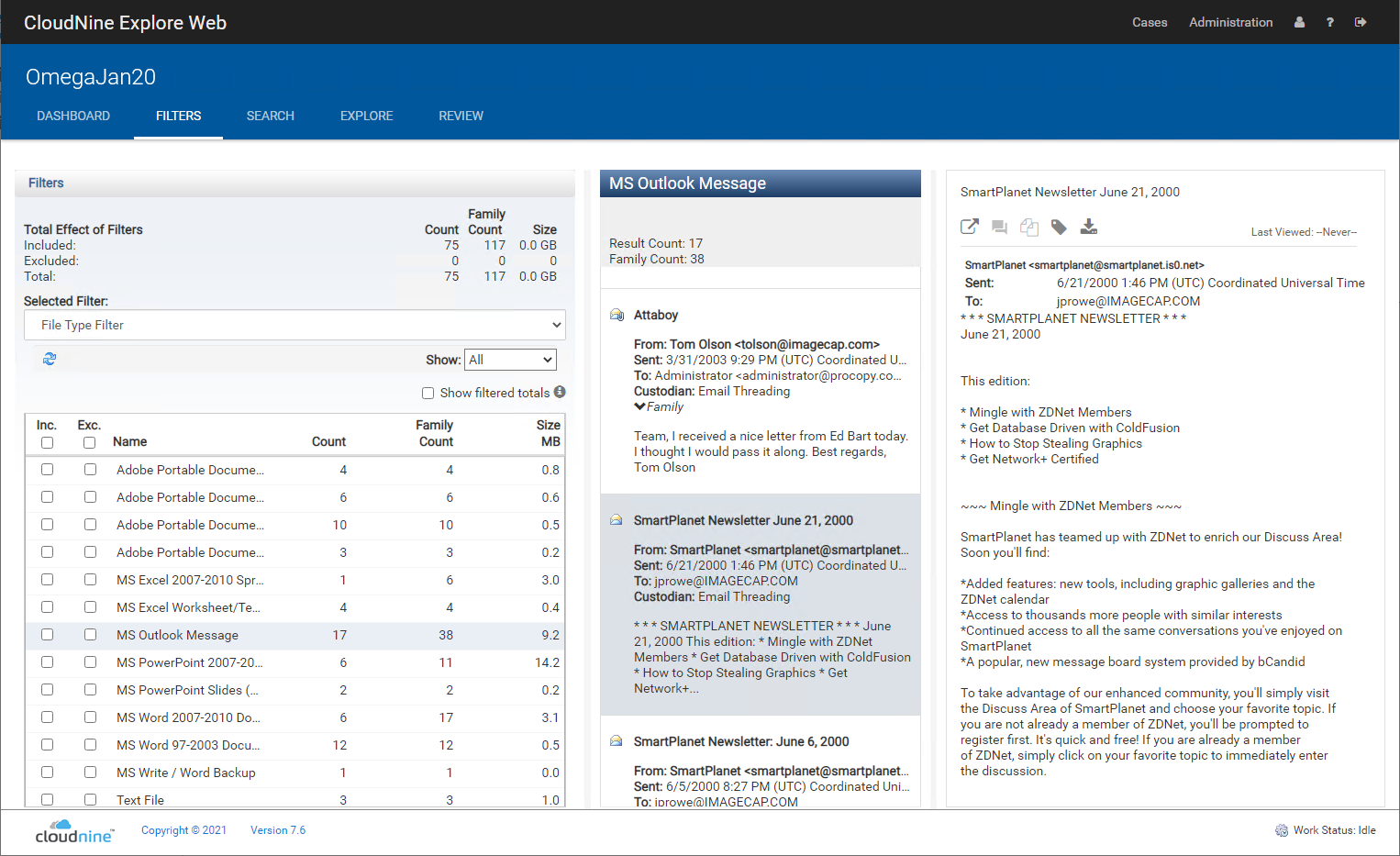
The FILTERS page consists of three panes:
•filters pane - used to define the filter settings for the case.
•document list pane - used to view the filter results for a selected filter.
•document details pane - displays the file information for the file currently selected in the document list pane.
Filters Pane Details
Total Effect of Filters
The Included, Excluded, and Total fields are displayed irregardless of what Selected Filter is chosen. Included indicates the total number of files included in the filter results for the case. Excluded indicates the total number of files excluded from the filter results for the case. Total shows the total number of files currently in the case.
Values displayed include all loose files, e-mail messages, and Microsoft Office documents. The values exclude all archive, mail store, and forensic image files.
Count displays the total number of top-level files, including loose files and parent files such as e-mail messages. Family Count displays the total number of top-level files and any attachment or child files, not including containers.
Size displays the total size of the documents in gigabytes (GB). Size includes the parent and attachments, but does not include size of any containers.
Selected Filter
The Selected Filter list determines which filter is displayed in the Filters pane. It does not determine which filters are applied to the case. The filter check boxes in the filter list determine which filters are applied to the case documents.
Show
The Show drop down is only available for the File Type, E-mail Sender Domain, and Language Filters. Show allows you to narrow down the list of filters displayed in the filter list at the bottom. The Show list contains four selections:
•All - All filters are displayed regardless of whether the Inc. or Exc. is selected for the filter. This is the default.
•Not Decided - Only filters with BOTH the Inc. and Exc. unselected are displayed.
•Included - Only filters with the Inc. check box selected are displayed.
•Excluded - Only filters with the Exc. check box selected are displayed.
Show filtered totals
Select Show filtered totals to display totals that are dependent on other filters. By default this box is disabled, in order to show the independent effect of each filter.
For example, let's assume there are 50 .msg files associated with the MS Outlook Message file type filter, and 15 of those same .msg files are associated with a date range filter.
•When the Show filtered totals IS NOT selected the count column for MS Outlook Message file type displays 50.
•When the Show filtered totals IS selected, the count column for MS Outlook Message file type displays 35 (the total number of MS Outlook Message files in the results after ALL filters are applied).
Filter List
The filter list displays the filters available for the selected filter type. The check boxes next to each filter in the filter list determine whether the filter is applied to the case documents.
You can sort the columns in the filter list in ascending or descending order. To sort, click the column header name.
Filter List Columns |
|
|---|---|
Column |
Description |
Inc. |
Include. When selected for a filter, the filter is included in the filter results. To select all filters to be included, select the Inc. check box in the column header. |
Exc. |
Exclude. When selected for a filter, the filter is excluded from the filter results. To select all filters to be excluded, select the Exc. check box in the column header. |
(Date Range Filter only) |
When selected, the date range filter is applied to the case documents. When not selected, the date range filter is excluded from the filter results.
|
Name |
Name of the filter. |
Start |
Start date for the date range filter. |
End |
End date for the date range filter. |
Count |
The number of case documents in the associated filter results. |
Family Count |
The number of top-level case documents and attachments in the associated filter results, excluding containers. |
Size MB |
The sum of the file sizes of the documents associated with the filter. Size includes the parent and attachments, but does not include size of any containers. |
|
When both Inc. and Exc. are NOT selected for a filter, the filter is automatically included in the filter results, but the filter is designated as "Not Decided". |
Refreshing the FILTERS page
The FILTERS page automatically refreshes when you select a different filter or navigate away from the FILTERS page. If you change the filter settings or documents are currently being added or removed from the case, you can manually refresh the FILTERS page by clicking Refresh (double arrows) above the filter list.
Document List Pane Details
The document list pane in the center of the FILTERS page displays the list of documents associated with the filter selected in the left filters pane. Result Count and Family Count for the selected filter display at the top.
You can scroll through the document list to see additional details for each document. A paperclip icon displays to the left of files that have attachments or embedded files. A down arrow and Family is displayed below the document details for documents that are part of a family. Click the Family drop down to view a list of attached or embedded files.
The navigation bar at the bottom of the document list pane displays the current page number and the total number of pages of filter results for the selected filter.
Navigation Bar Key |
|
|---|---|
Feature |
Description |
|
Navigates to the first page of the filter results. |
|
Navigates to the previous page of the filter results. |
|
Indicates how many pages of filter results there are, and what page you are currently displaying. |
|
Navigates to the next page of the filter results. |
|
Navigates to the last page of the filter results |
Document Details Pane
The document details pane on the right of the FILTERS page displays contents and details for the file currently selected in the document list pane. Last Viewed displays the date and time the file was last viewed by the current user in Explore Web.
If the text for a document detail is long, such as the To or CC field, only the first line of the field is displayed with an ellipsis at the end. You can click on the field to display the full field value.
If the extracted text exceeds display limit for the document details pane, a message stating Document text truncated due to length is displayed along with a See all link. Click the link to display all of the file's extracted text in a separate browser window.
The document details toolbar has the following features:
Document Details Pane Toolbar |
||
|---|---|---|
Feature |
Name |
Description |
|
Viewer |
Opens the document details pane information in a separate browser window. The separate browser window is synchronized with CloudNine™ Explore Web. If you select another document in the document list pane on the FILTERS page, the separate browser window displays the newly selected document. |
|
Email thread |
Enabled if the currently selected file in the document list pane is associated with an email thread. Opens the Email Thread Viewer. For more information see Viewing Email Threads. |
|
Near-duplicate |
Enabled if the currently selected file in the document list pane is associated with near-duplicate files. Opens the Near Duplicate Document Viewer. For more information see Viewing Near Duplicates. |
|
Tag |
Opens the Tagging dialog, where you can add or remove tags from the document. Blue indicates the document has been tagged, gray indicates the document has not been tagged. For more information see Tagging. |
|
Download document |
Downloads a copy of the corresponding native file to the browser downloads location. Redactions and annotations applied in the near native viewer do not show up on the downloaded file. Only files that are 2 GB or less can be downloaded. Only users with standard access, review managers, or administration access may download documents. |