The EXPLORE page allows you to further manipulate existing searches to refine and analyze your result sets. You can also analyze the entire data set without first selecting a search.
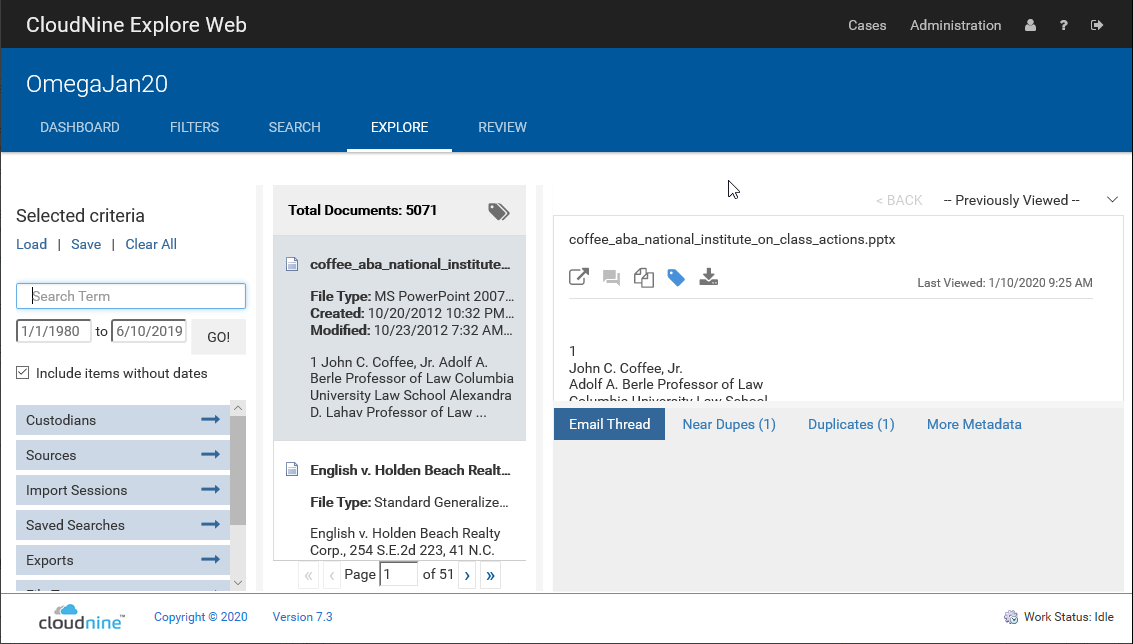
The EXPLORE page consists of three panes:
•Selected criteria pane - used to refine search results.
•Document List pane - used to view the results based on the refinements selected.
•Document Details pane - displays the file information for the file currently selected in the document list pane.
|
Access to features and functionality in CloudNine™ Explore Web is dependent on your role in the system. All roles have access to the EXPLORE page, but read-only and standard access users cannot use the EXPLORE page to download or tag documents. |
Selected Criteria Pane Details
The Selected criteria pane is used to define and run a search query against the case's filtered documents. You can run searches on the EXPLORE page without entering a search term, date range, or selecting any criteria. If you run a search without entering a search term, date range, and without selecting any criteria, all filtered documents in the case will be returned in the result list after you click GO!.
When searches are run on the EXPLORE page, CloudNine™ Explore Web treats the items you select as AND phrases in the search. For example, if you enter a search term and a date range, the results will include all filtered documents in the case containing both the search term and the date range.
When multiple criteria are selected for the same type, CloudNine™ Explore Web treats the selected criteria as OR phrases in the search. For example, if you select both Text File and MS Outlook Message under File Types, CloudNine™ Explore Web will search for all filtered documents in the case that are either text files or Microsoft Outlook message files.
Selected Criteria
As you select criteria on the EXPLORE page, the items selected will appear at the top of the Selected criteria pane. You can remove an individual selection using the remove link to the right of the item, remove multiple selections of the same type using the remove all link next to the criteria type, or remove all criteria using the Clear All link at the top of the panel.
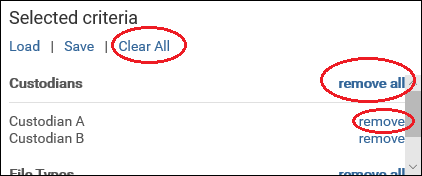
Search Box
Use the Search Term field to enter any keywords or search query you want to include in your search on the EXPLORE page. You can clear the search term from the search results by deleting the text in the search box and then clicking GO! to update the search results.
Date Range
A date range can be added to a search on the EXPLORE page using the start date and end date boxes located below the search box. Type a date directly in the start and/or end date fields, or click within the field to select a date from a pop-up calendar. The start date box defaults to the earliest sent date or start date identified in the case's documents, and the end date defaults to the latest sent date or end date identified in the case's documents.
The date range entered on the EXPLORE page only looks for date range matches within the case's filtered documents. Documents excluded by the case filters are excluded from the search, including date ranges in a search query. Just like date range filters on the FILTERS page, date ranges entered on the EXPLORE page search the sent date for e-mail messages and the start and end dates for calendar items and e-documents, if applicable.
You can clear the date range from the search results by selecting the date text in the start date and end date boxes, deleting the date text, and then clicking GO! to update the search results.
Include Items Without Dates
The Include items without dates check box determines whether documents without dates are included in the search results on the EXPLORE page.
A document without a date means that the document itself and the family it is part of does not have any meaningful dates. Meaningful dates include metadata from the files such as a create date inside a PDF or a sent date in a Microsoft Outlook email message, but not file system dates. If an attachment in a document family does not contain a date, it may still be considered to have a date if one or more documents in its document family contains a date.
GO!
Click the GO! button to run a search based on the current criteria on the EXPLORE page.
Search Criteria
Fine tune your searches on the EXPLORE page by selecting specific criteria. The following criteria types are available for selection:
•Custodians — select from the list of custodians in the case.
•Sources — select from the list of document sources in the case.
•Import Sessions — select one or more specific import sessions in the case.
•Saved Searches — choose one or more saved searches in the case.
•Exports — choose from the list of export sets in the case.
•File Types — select one or more types of files available in the case.
•Document Types — Choose whether you are searching for e-documents or email messages.
•Conversants — choose from the list of email addresses of the email senders and recipients in the case.
Clicking on a criteria type displays a dialog containing the available selections for that criteria type. For Conversants, enter in a few characters to narrow down the list of email addresses before seeing a selection list.
After selecting one or more items from an individual criteria dialog, select SHOW RESULTS. The dialog will close and the Selected criteria pane will update to reflect your selections.
Document List Pane
The document list pane in the center of the EXPLORE page is used to view the search results for searches run from the Selected criteria pane. Clicking a file in the document list will display the file's information in the document details pane. At the top of the document list pane is the Total Documents field, showing the total number of documents returned for the search.
You can scroll through the document list to see additional details for each document. A paperclip icon displays to the left of files that have attachments or embedded files. A down arrow and Family is displayed below the document details for documents that are part of a family. Click the Family drop down to view a list of attached or embedded files.
Click the Tag Documents icon at the top right of the document list and the Bulk Tagging dialog displays allowing you to apply tags to the results list. For more information, see Tagging.
The navigation bar at the bottom of the document list pane displays the number of pages of results, and allows you to navigate through each page of results.
Document Details Pane
The document details pane on the right of the EXPLORE page displays contents and details for the file currently selected in the document list pane. Last Viewed displays the date and time the file was last viewed by the current user in Explore Web.
If the text for a document detail is long, such as the To or CC field, only the first line of the field is displayed with an ellipsis at the end. You can click on the field to display the full field value.
If the extracted text exceeds display limit for the document details pane, a message stating Document text truncated due to length is displayed along with a See all link. Click the link to display all of the file's extracted text in a separate browser window.
The document details toolbar has the following features:
Document Details Pane Toolbar features |
Read-only |
Standard access |
Review manager |
||
|---|---|---|---|---|---|
Feature |
Name |
Description |
|
|
|
|
Viewer |
Opens the document details pane information in a separate browser window. The separate browser window is synchronized with CloudNine™ Web. If you select another document in the document list pane on the EXPLORE page, the separate browser window displays the newly selected document. |
√ |
√ |
√ |
|
Email thread |
Enabled if the currently selected file in the document list pane is associated with an email thread. Opens the Email Thread Viewer. For more information see Viewing Email Threads. |
√ |
√ |
√ |
|
Near-duplicate |
Enabled if the currently selected file in the document list pane is associated with near-duplicate files. Opens the Near Duplicate Document Viewer. For more information see Viewing Near Duplicates. |
√ |
√ |
√ |
|
Tag |
Opens the Tagging dialog, where you can add or remove tags from the document. Blue indicates the document has been tagged, gray indicates the document has not been tagged. |
|
√ |
√ |
|
Download document |
Downloads a copy of the corresponding native file to the browser downloads location. Only files that are 2 GB or less can be downloaded. |
|
√ |
√ |
|
Previous |
Navigate to the previous search hit in the document. |
√ |
√ |
√ |
|
Next |
Navigate to the next search hit in the document. |
√ |
√ |
√ |
|
Current and total search hits |
Displays the currently displayed search hit in the current file, and total number of search hits found in the file's extracted text (including hits outside the displayed truncated text). |
√ |
√ |
√ |
The bottom of the document details pane has four tabs with additional information for the currently selected file, if applicable.
Email Thread
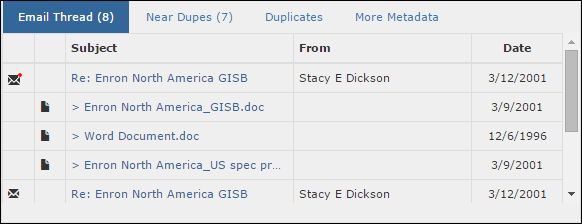
If the current file has an email thread associated with it, the Email Thread tab will display a number indicating how many documents are in the email thread. The email thread list displays the email threads associated with the file currently selected on the Search pane.
Email Thread List Columns |
|
|---|---|
Column |
Description |
Inclusive |
The In CloudNine™ Explore Web, email messages are flagged as inclusive if they contain the email message thread's entire conversation. In the simplest case, this will be the last message in the email thread, because it will quote all the previous messages. Note that inclusiveness is calculated based on message bodies and does not consider metadata, such as an email's subject. |
Attachment |
The second column displays an icon if there are attachments associated with the email thread. |
Subject |
For emails, Subject displays the email message's subject. For attachments, Subject displays the attachment's file name. Each subject or file name is a link. Clicking a Subject link opens the email message or attachment in the document details pane. |
From |
For email messages, From displays the email message sender. For attachments, From is blank. |
Date |
For email messages, Date displays the email message Sent date. For e-doc attachments, Date contains the Created date. Place your mouse pointer over the date to view the date and time associated with the email message or attachment. |
Near Dupes
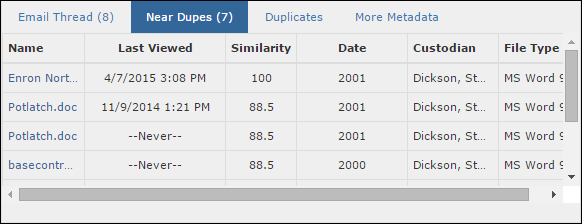
If the current file has near duplicates associated with it, the Near Dupes tab will display the number of near duplicates. The near duplicate list displays details for the near duplicate files.
Near-Duplicate List Columns |
|
|---|---|
Column |
Description |
Name |
Displays the file name for each near-duplicate file associated with the file currently displayed in the document details pane. Each file name is a link. Clicking a link in the Name column opens the newly selected file in the document details pane. |
Last Viewed |
Displays the date and time the file was last viewed in CloudNine™ Explore Web by the current user. If the file has not been viewed, Never is displayed for the file. |
Similarity |
Percentage of similarity between the currently selected file (master file) and the near duplicate file. |
Date |
Year the file was created. Hover over the year to view the date and time range associated with the file. The first date is the date the file was created, based on the file's Created field, and the second date is the date the file was last modified, based on the file's LastMod field. |
Custodian |
The custodian for the near-duplicate file. |
File Type |
The file type of the near-duplicate file. |
Duplicates
The Duplicates tab displays a list of files identified as duplicates of the file currently displayed in the right hand pane of the EXPLORE page. The tab itself displays the number of duplicates, if applicable.
The duplicate list displays details for the duplicate files.
Duplicate list columns |
|
|---|---|
Column |
Description |
Name |
Displays the file name for each duplicate file associated with the file currently displayed in the document details pane. Each file name is a link. Clicking a link in the Name column opens the file in the document details pane. |
Last Viewed |
Displays the date and time the file was last viewed in CloudNine™ Explore Web by the current user. If the file has not been viewed, Never is displayed for the file. |
Date |
Year the file was created. Hover the year to view the date and time range associated with the file. The first date is the date the file was created, based on the file's Created field, and the second date is the date the file was last modified, based on the file's LastMod field. |
Custodian |
The custodian for the duplicate file. |
File Type |
The file type of the duplicate file. |
More Metadata
The More Metadata tab displays additional metadata for the file currently displayed in the right hand pane of the EXPLORE page.
Back and Previously Viewed
At the top of the document details pane are two additional items. The BACK button opens the last document you viewed on the EXPLORE page. The Previously Viewed list contains a list of documents you viewed on the EXPLORE page in the last 24 hours.