A complex clause search is a search string containing a combination of both full-text and relational search clauses. Stringing both full-text and relational searches together and combining complex clauses together saves query processing time, thus providing faster search results.
|
Use Notepad or another text pad editor program to brainstorm your searches as the larger text box makes it easier to read onscreen. Type one clause per line and cut and paste them together, rearranging them until you find the right order. Then simply copy and paste the string into a Concordance Desktop search tool to run the query. |
Type full-text clauses first, then relational, to conduct efficient queries resulting in a distinct outcome. Full-text searches are faster than relational, so by executing this search first, the secondary relational search is only running the full-text results as opposed to the entire database – saving you valuable processing time.
Example: goniff*.ocr1. AND docdate = ??/??/1983
The full-text search for Goniff in the OCR1 field is performed before the relational search is conducted for all records from 1983 containing Goniff.
In the Results box, you will find records with Goniff hits that appear in the DOCDATE field.
To remember whether fields come first or last in a search clause depends on the search method used:
•Full-text searches - the field is typed last: goniff*.recipient. or (financial report).doctype
•Relational searches - the field is typed first: docdate WL 05/04/1982,05/20/1982
|
Use care when querying names. Some names may be coded with the person’s initials, especially in email: goniff*.recipient. vs. goniff;ja.recipient. Use a wildcard character, like an asterisk, to mask the name in full-text searches. This will provide wider results. |
|
Use relational searching to search for empty or populated fields. •Use fieldname EQ “” to located records where the field is empty. •Use fieldname NE “” to locate records when the field is populated with any value. |
Form Searching
The form search performs the same full-text and relational searches as manually typed searches, but a form search has the operators hard-coded for you. Clicking the Form Search panel in the Search pane or selecting Form Search from the Search menu opens the Query by Example dialog box. Form searches are built and run from the Query by Example dialog box.
The form search can be used as a query builder if you are unfamiliar with the various searching operators. Notice each of the column headers at the top. Your first search connector will always start with New; then you need to tell Concordance Desktop Where to Look, How to Look and what word you want Concordance Desktop to Look For. To build complex queries, use the search connector fields to join various query strings that you determine for each line.
|
You can enter up to 85 characters per field with a maximum of 255 characters total for all fields to build your search logic. |
Concordance Desktop determines whether to run a relational or full-text search for you. If you understand searching concepts and want to use the form search to run all your complex queries, remember to place your all your full-text searches before the relational searches in the Query by Example dialog box.
|
The Query by Example dialog box is limited to ensure it remains simple to use. For more complex searches, you can use the Advanced Search panel to enter longer queries, add parentheses more precisely, review the results of each word when using wildcards, and use a larger range of query operators. |
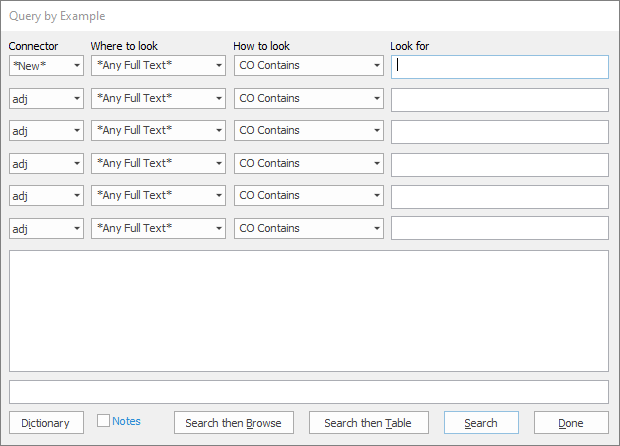
To Build and Run a Form Search
1.To open the Query by Example dialog box, do one of the following:
•In the Search task pane, click the Form Search panel.
•From the Search menu, click Form Search.
i.The Connector field in the first row always defaults to New.
2.If you are creating a new search query, leave the default value, New, in the first row.
i.If you are filling out more than one row for your search query, select the appropriate connector from the Connector field in the additional rows.
|
You can also change the first search connector, *New*, to another operator. The new query will be added to the previous query. For example, if you search for milk in the Quick Search bar it will now be search #1 (or the next sequential number). You can then open the Query by Example dialog box, change the first connector to adj and search for Corp. The new search query will be 1 adj Corp and will find where milk is adjacent to Corp. |
3.From the Where to look field, select the field you want to search.
4.From the How to look field, select the operator you want to use.
|
In the How to look field CO Contains is equivalent to EQ Equals, and NC Does not contain is equivalent to NE Does not equal. |
5.In the Look for field, type the specific value you want to search for.
6.When finished, click the Search button.
i.After clicking the Search button, your search query is displayed in the text field and the number of hits and documents found for your search are displayed at the bottom of the Query by Example dialog box.
To View Your Query Results
Do one of the following:
•Click the Search then Browse button to display the search results in the Browse view.
•Click the Search then Table button to display the search results in the Table view.
•Click the Done button to display the search results in the current view.
You can edit your search in the text box and run it again to receive different results. You can insert words from the dictionary into your search string using the Dictionary button. When you add a word from the dictionary, the word is inserted wherever your cursor is in the text field.
Combining Search Strings
Using Boolean search operators, join search clauses together.
Example:
milk OR calcium NEAR25 coffee
This query locates all documents with either milk or calcium within 25 words of coffee. The search results omit instances where milk or calcium are in a document, but not within 25 words of each of coffee because the NEAR operator carries a higher precedence than the OR operator.
|
Use of spaces when typing search strings becomes very important and is dependent on the type of search operators you are using. •Use spaces when using word operators (AND, OR, NOT, SAME, NOTSAME, ADJ, and NEAR). For example, type spaces where you see the underscore: milk_AND_coffee •Omit spaces when using field limiters ( . or .. ). For example, do not type spaces before or after the field limiter: cowco.doctitle. •If you combine operators and limiters, you still need spaces before and after the operator: Goniff*.AUTHOR._AND_Weller*.RECIPIENT. |
Using Parentheses for Search Precedence
Like mathematics, Concordance Desktop uses a hierarchy to evaluate search expressions. Use parentheses liberally in complex search strings to clarify query logic and enforce operator precedence. Searches within parentheses are evaluated before they are combined with other search operators. Parentheses have the highest precedence and can be nested up to 50 levels deep.
The following table includes Boolean, context, and proximity operators and the order of precedence they carry in a Concordance Desktop search. Refer to this table when you are combining one or more clauses together to know which operator clause to place first, and which is secondary. Use the parentheses to combine two or more clauses when additional clauses are included in the search logic, but are secondary in emphasis.
Operator |
Description |
|---|---|
ADJ |
Locates words that are immediately adjacent, and you can specify a range of intervening indexed words from 0 to 255 |
NEAR |
Locates words that are near each other, and you can specify a range of intervening indexed words from 0 to 255 |
SAME |
Finds words within the same field |
NOTSAME |
Finds words that do not occur in the same field |
AND |
Combines words and search results that occur in the same document |
NOT |
Combines words and search results if they do not occur in the same document |
OR |
Combines words and search results, whether they occur in the same documents or not; Concordance Desktop doesn’t care |
XOR |
Finds documents that contain one of two search terms, but not both |
Example: milk OR (calcium NEAR25 coffee)
In this example, the NEAR operator carries a higher precedence than OR, and Concordance Desktop searches clauses within parentheses first. The results of the calcium NEAR25 coffee search would then be processed as milk OR results.
Examples:
financial ADJ statement OR report
This query locates financial statement or report.
financial ADJ (statement OR report)
This query is focused on finding statements or reports containing the words financial statement or financial report.
Example: (Correspondence.doctype. AND Goniff*.Recipient.) NOT date = ??/??/1982
This query forces Concordance Desktop to run a full-text search first for all correspondence records to Mr. Goniff, with a secondary emphasis that eliminates anything from the year 1982.