Editing existing records is done most often when records are added to Concordance Desktop but are missing information that needs to be captured in the system to identify it, such as the document title, author, and date it was created.
If you are an attorney entering summary notes or a paralegal adding missing data to records, you are only able to access fields that you have permission to edit. Fields that can’t be edited display in gray. Other data entry restrictions may be placed on fields by your Concordance Desktop administrator.
Each time you edit a record, any changes are saved when you navigate to another record or change your view in Concordance Desktop. New information is not full-text searchable until the database is reindexed to refresh the dictionary.
If you try to edit a record that someone else has open for editing, the record will be locked and displays as read-only with gray fields and a LCK notification displays in the Status bar.
For more information about field lists containing word selections that reduce data entry time, see Using Word Lists.
|
Editing = coding. Use caution when working in the Edit view. You can spoliate documents if you are not careful, damaging the integrity of your original database records and impacting the search results of others. |
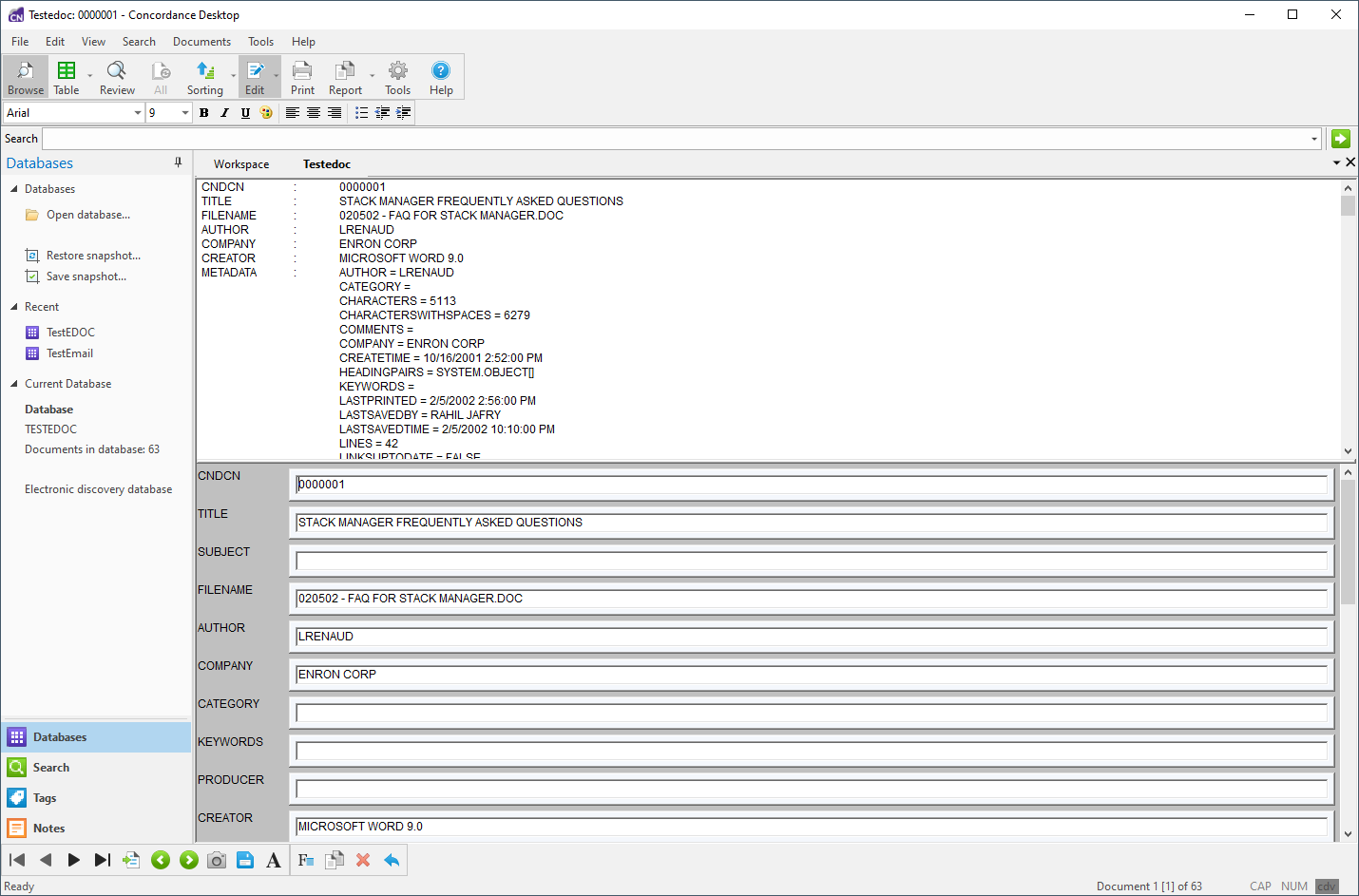
To Edit an Existing Record
1.In the Browse or Table view, select the record .
2.On the Standard toolbar, click the Edit button to activate edit mode for the record.
i.By default, all the fields are displayed in the Edit view. Some fields may be gray because you don’t have permission to edit these fields.
3.To apply an edit layout, do one of the following:
•On the View menu, click Edit View, and then click the layout name to apply.
•On the Standard toolbar, click the Edit button arrow, and then click the layout name to apply.
•In the Edit view, right-click within a field, point to Layout and then click the layout name to apply.
i.For more information about Edit Layouts, see Creating edit layouts.
4.To resize a field in the Edit view, select the bottom border box of the field and drag it down the page to expand the field size. The fields are distinguishable by having a raised border and can be resized during data entry to make editing easier.
5.Make your edits.
i.Concordance Desktop automatically saves your edits as soon as you navigate to another record or change your view in Concordance Desktop.
ii.Changes are immediately viewable. However, in order to run full-text searches on the edits in the record, the database needs to be reindexed. Once this action is performed all reviewers can search the updates.
|
To ensure that your edits are searchable in a timely manner, coordinate with your Concordance Desktop administrator regarding the reindexing schedule. If any edits are made that require a reindex, a check mark displays in the File menu next to Reindex. |
6.To reindex the database, on the File menu, click Reindex.
Using Word Lists
In most document databases, some data entry work is unique, like attorney review comments, but much of it is repetitive. For example, if you are cataloging correspondence between the principal players in a case, the same names are repeated again and again.
Having these names or other repetitive words available in word lists allows you to insert them in respective database fields reducing the amount of typing necessary. This feature also minimizes data entry errors. For example, you can pick Wocjieweiski from a list instead of having to remember how to spell it each time you need to enter the name into a field.
Word lists can be used for any repetitive data entry fields, such as document type (letters, memos, reports, etc.), privilege (attorney client privilege, trade secret, etc.), or any field where the same set of terms is used over again.
Word lists are set up by your Concordance Desktop administrator. If you want a word list added to a particular field, contact your Concordance Desktop administrator.
There are numerous ways to open a word list in Concordance Desktop. You can only open a word list when you are in the Edit view.
To Open a Word List
For fields associated with a word list, the first time you click in the field, the associated word list automatically opens. To open the word list if the word list does not automatically open, begin typing the value or right-click in the field to open the associated word list.
For fields not associated with a word list, do one of the following:
•Press CTRL + L, select the word list, and click Open.
•Right-click in the field and click Word Lists or the associated field list. If you select Word Lists, navigate to and open the word list file.
•On the Edit menu, click Lists, then Word Lists, and then navigate to and open the word list file.
To Populate a Field Using a Word List
1.In the Browse or Table view, select the record.
2.On the Standard toolbar, click the Edit button to open the Edit view and activate edit mode for the record.
i.By default, all the fields are displayed in the Edit view. Some fields may be gray because you don’t have permission to edit these fields.
3.To apply an edit layout, do one of the following:
•On the View menu, click Edit View, and then click the layout name to apply.
•On the Standard toolbar, click the Edit button arrow, and then click the layout name to apply.
•In the Edit view, right-click within a field, point to Layout and then click the layout name to apply.
i.For more information about Edit Layouts, see Creating edit layouts.
4.For fields associated with a word list, the first time you click in the field, the associated word list automatically opens in the Word List dialog box. To open the word list if the word list does not automatically open, begin typing the value or right-click in the field to open the associated word list.
i.For fields associated with a word list, you can also populate the field with a value from a different word list. To use a value from a different word list, click the field. From the Edit menu, point to Lists, and click Word Lists. Navigate to and open the word list file.
ii.For fields not associated with a word list, click field you want to populate and open a word list. To open a word list do one of the following:
•Press CTRL + L, click the word list, and then click Open.
•Right-click in the field and select Word Lists or the associated field list. If you click Word Lists, navigate to and open the word list file.
•On the Edit menu, click Lists, then Word Lists, and then navigate to and open the word list file.
5.Select a value from the word list and click the Add button.
i.For long word lists, you can quickly locate the value you are looking for by typing the first couple letters or characters of the value in the field below the word list. For example, typing S takes you to the values beginning with the letter S.
ii.The Add button adds the selected value to the field and closes the Word List dialog box.
iii.Concordance Desktop automatically saves your edits as soon as you navigate to another record or change your view in Concordance Desktop.
iv.Changes are immediately viewable. However, in order to run full-text searches on the edits in the record, the database needs to be reindexed. Once this action is performed all reviewers can search the updates.
|
To ensure that your edits are searchable in a timely manner, coordinate with your Concordance Desktop administrator regarding the reindexing schedule. If any edits are made that require a reindex, a check mark displays in the File menu next to Reindex. |
6.To reindex the database, on the File menu, click Reindex.
To Add a New Entry to a Word List
1.Open a word list.
2.Type the value you want to add to the list in the field below the word list.
3.Click the Insert button.
To Delete a Value From a Word List
1.Open a word list.
2.Select the value you want to delete from the word list.
3.Click the Delete button.