Tags work well for categorizing documents, because tags mark or categorize an entire document. Transcripts are handled differently from documents in Concordance Desktop. Instead of marking the entire transcript, you are marking a section of text within a transcript. An issue is a type of tag applied to a section of transcript text. When you're adding issues to transcripts, you also have the option of entering comments along with the issue tag for further distinction.
Applying tags to transcripts is not the same method as applying tags to documents records. Tagging is done during review to categorize an entire document. Tagging transcripts with issues is done to digest a transcript based upon a review category.
You can apply issue tags to transcripts from both the Tags task pane and the Notes dialog box.
Document Tags Versus Issue Tags
The difference between a document tag and an issue tag:
•A document tag is applied at the document level. When a document tag is applied to a document, the tag name displays in black text with a blue check box in the Tags task pane
•An issue tag is applied at the text level, within the document. When an issue tag is applied to a document, the tag name displays in red text with a dark red check box in the Tags task pane
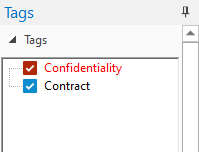
To Add Issue Tags From the Notes Dialog Box
1.In the Browse view, select the transcript text or region where you want to apply an issue tag.
2.Right-click the highlighted text and select New note to open the Notes dialog box.
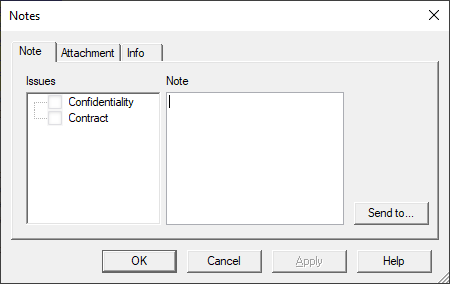
3.In the Issues field on the Note tab, select the check box next to the tags you want to apply.
i.A red check mark next to a tag in the Issues field indicates the issue tag has been applied to the selected text.
ii.To apply notes to a transcript, see Adding notes to transcripts.
iii.To add attachments to a transcript, see Adding attachments to transcripts.
4.Click Apply and then OK to save the issue tag and close the Notes dialog box.
i.Once an issue tag is applied, the area you selected is highlighted and the tags you applied are selected. The tag name is displayed in red in the Tags panel.
5.If you need to edit the issue tags, right-click the highlighted text and select Edit note.
i.To remove an issue from a document in the Notes dialog box, in the Issues field on the Notes tab, clear the issue tag check box.
ii.You can also remove an issue from a document in the Tags task pane by right-clicking the issue in the Tags task pane and clicking the Uncheck issue command. Removing the tag in the Notes dialog box or clicking the Uncheck issue command in the Tags task pane does not delete the issue code from the database. Issue codes can be deleted from the Add/Delete panel in the Tag and Issue Management dialog box.
6.Modify the tags as needed and click OK to save your changes.
To view the issues applied to highlighted text, you can double-click the highlighted text or open the Notes task pane, select View by Issues or View by Notes, and double-click the applicable issue or note to open the Notes dialog box.
To Add Issue Tags From the Tags Task Pane
1.In the Browse view, select the transcript text or region where you want to apply an issue tag.
2.Open the Tags task pane.
3.In the Notes panel, press SHIFT and select the check box next to the tags you want to apply.
i.The default setting for adding issue tags using the Tags task pane is SHIFT+Left Click. If your Concordance Desktop administrator changed the issue tagging setting to only use a single left click, just select the check box next to the tags to want to apply.
ii.A red check mark next to a tag indicates the issue tag has been applied to the selected text.
iii.To remove an issue from a document in the Tags task pane, right-click the issue in the Tags task pane and click the Uncheck issue command.
iv.You can also remove an issue from a document in the Notes dialog box, by clearing the issue tag check box in the Issues field on the Notes tab. Removing the tag in the Notes dialog box or clicking the Uncheck issue command in the Tags task pane does not delete the issue code from the database. Issue codes can be deleted from the Add/Delete panel in the Tag and Issue Management dialog box.
|
Some people find that they highlight and select text as they read documents and transcripts. Doing so may cause accidental issue tagging if you are using a single left click to add issue tags. For those users in this scenario, it is best to train yourself to add issue tags using only the right-click menu option. When applying document tags to an entire document record, make certain that no text in the record is highlighted. |