Use the ReindexingDaemon CPL to reindex all databases within a specified directory.
|
This CPL should be run as a scheduled task within Windows. Also, if you have multiple versions of Concordance, you must prepare this CPL for each version. |
The ReindexingDaemon CPL works with the following versions of Concordance:
•8.x
•9.5x
•10
To run the ReindexingDaemon_v[verison #].cpl
1.Using any text editing application, create a new file, enter the names of all the database directories you want to reindex, and then save the file.
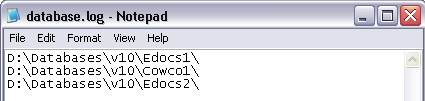
2.In the text editor, open the ReindexingDaemon_v[version #].cpl, locate the text text szUserID = ""; and text szPassword = ""; type the username and password that matches all the databases that are specified in the text file you created.
![]()
|
If the credentials do not match, you will be prompted for a login when you execute the CPL. |
3.Locate the text text logFile = "";, and type the full path of the new text file you created in step one, and then save the file.
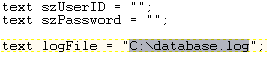
|
You can run the CPL at this point, and it will work; however, to get the full advantage of the functionality, it is highly recommended that you set this up as a scheduled task. |
To set up the ReindexingDaemon CPL as a scheduled Task
1.From the Control Panel, locate and open the Scheduled Tasks manager.
2.Click Add Scheduled Task and follow the prompts to setup a new scheduled task for Concordance.
3.When finished locate the newly created task in the Scheduled Tasks manager, and then right-click the task and click Properties.
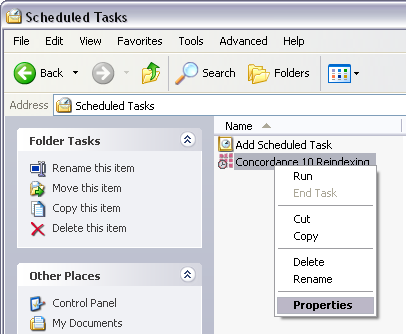
4.In the Properties window, modify the Run line to be similar to this, and then click OK:
| "C:\Program Files\CloudNine\Concordance 10\Concordance_10.exe" "C:\ReindexingDaemon.cpl" |
| The quotes and the space between the quotes are required for this CPL function properly. |
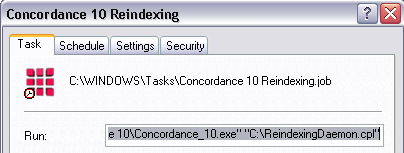
5.Type the username and password you used during the Scheduled Task Setup process, and then click OK.
6.Right-click the Scheduled Task you just created and click Run. If this CPL ran correctly, you should get a new .txt file in the C:\Logs folder