The Concordance Native Viewer displays the document associated to the record currently open in Concordance. Using the tools in Concordance Native Viewer you can review documents, navigate between records, apply markups (annotations), and adjust the display of the documents.
From an open database in Concordance, you can launch Concordance Native Viewer by selecting the View Image (camera) icon on the Dynamic Toolbar.
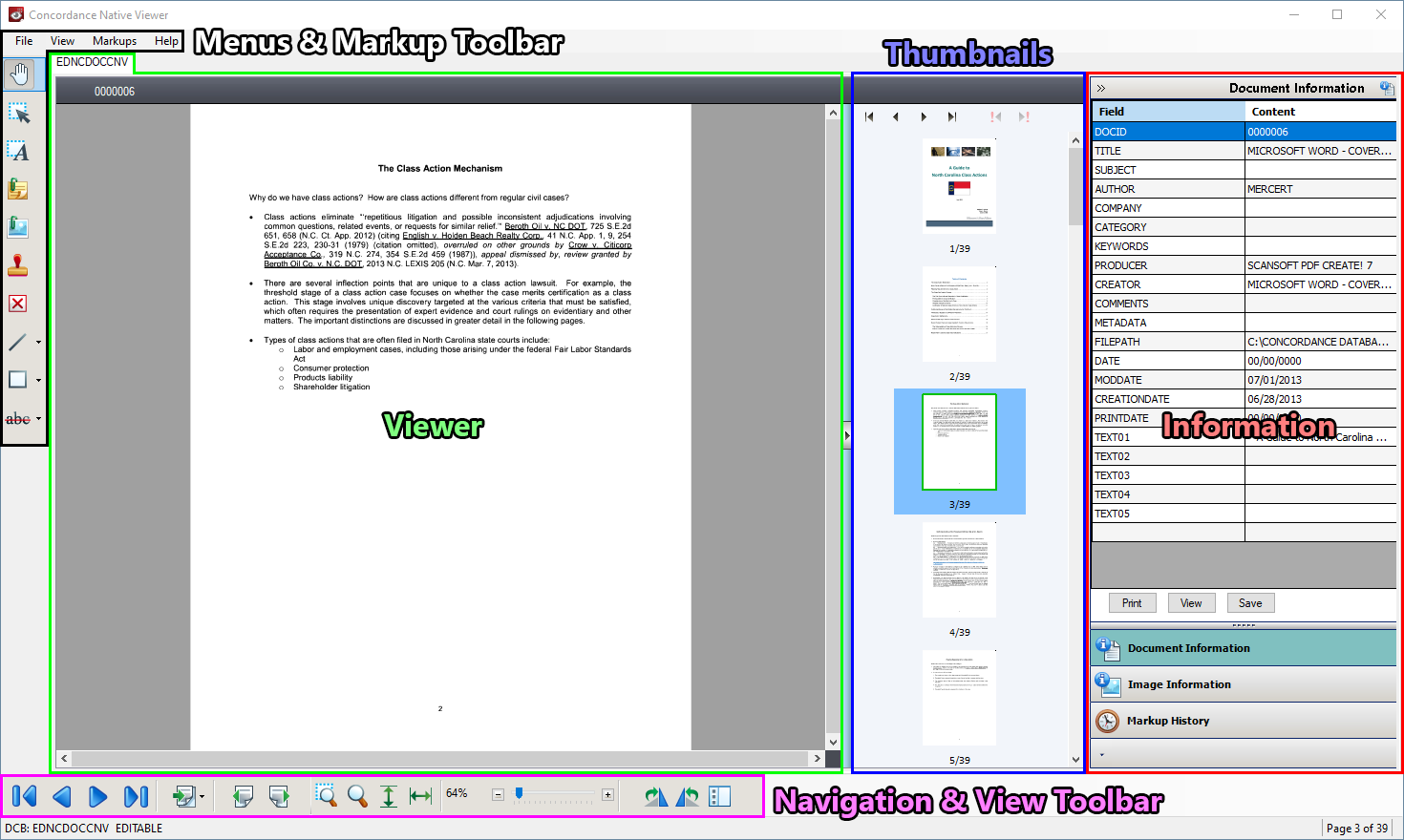
Menus
•File - Here you can OCR an image or print documents.
•View - Provides access to several viewing options (also available in the View Toolbar). The "sticky" settings are accessed in this menu.
•Markups - Provides access to markup tools for document review (also available in the markup Toolbar).
•Help - Provides a link to the online Concordance Help. You can also activate Concordance Native Viewer, and view your installed Concordance Native Viewer version number.
Markup Toolbar
Tool |
Name |
Description |
|---|---|---|
|
Pan |
Moves the current page in any direction |
|
Selection |
Selects a markup to edit, move, copy, resize, reshape, or delete |
|
Text Box |
Places a box that contains text on the page |
|
Note |
Places a note icon on the page and opens a pop-up for the content |
|
Image |
Places an external image (JPG, BMP, or PNG) on the page |
|
Stamp |
Places a predefined stamp on the page |
|
Redaction |
Blocks out areas on the page that are considered confidential or sensitive from being viewed or copied after production |
|
Line |
Draws a straight line in any direction on the page |
|
Polyline |
Draws a jointed line on the page |
|
Crossout |
Draws an X on the page |
|
Arrow Line |
Draws a line with an end arrowhead on the page |
|
Rectangle |
Draws a rectangle around the selected area on the page |
|
Ellipse |
Draws an ellipse around a selected area on the page |
|
Strikeout |
Draws a strikeout line over the selected text |
|
Highlight |
Highlights the selected text |
|
Underline |
Draws an underline under the selected text |
|
Strikeout, Highlight, and Underline tools are only available if the document contains selectable text. |
Viewer Pane
The Viewer Pane displays the current page of the current document.
Thumbnails Pane
The Thumbnails pane displays small images of the pages within the current document.
•a green rectangle highlights the currently displayed page
•a red exclamation point (!) displays next to any pages that contain markups
Use the navigation tools at the top of the Thumbnails Pane to navigate through pages of the current document, or navigate specifically through those pages with markups.
![]()
Information Pane
The Information Pane contains detailed information about each document within a record. Each tab can be configured to display the information most important to you. The information is directly linked to Concordance and stored in the Concordance Image Base (CIB) file.
Information Tab |
Description |
|---|---|
Document |
Displays Concordance field data (numeric, date, text and paragraph) for the document, up to 60 characters. You can specify which fields display, and their order by clicking the View button. |
Image |
Displays metadata for image documents. If you are using Concordance Native Viewer this information is only available for Concordance Image Load File databases that have been converted. |
Markup History |
Displays a complete history, in descending chronological order, of all markup additions, modifications, and deletions that have taken place for the current document. |
The Information Pane provides quick access to additional information (metadata) about the current document or image. The information is directly linked to the information in Concordance and is stored in the Concordance Image Base (CIB) file.
The upper section of the Information pane displays detailed information about the document for the selected view. The lower section displays a set of buttons for one-click access to the corresponding view. When you click a view button, its contents are displayed in the upper section. The horizontal splitter bar located between the view and the buttons allows you to collapse the buttons into a button tray.
Each of the selected views has a Print button that you can use to print that view's information for the current document.
Navigation & View Toolbar
Tool |
Name |
Description |
|---|---|---|
|
First Document |
Navigates to the first document in a single or concatenated set of Concordance databases |
|
Previous Document |
Navigates to the previous document in a single or concatenated set of Concordance databases |
|
Next Document |
Navigates to the next document in a single or concatenated set of Concordance databases |
|
Last Document |
Navigates to the last document in a single or concatenated set of Concordance databases |
|
GoTo Document |
Navigates to a specified document or page within a single or concatenated set of Concordance databases |
|
Previous Page |
Navigates to the previous page in a multi-page document shown in the native viewer |
|
Next Page |
Navigates to the next page in a multi-page document shown in the native viewer |
|
Zoom on Selection |
Click this tool and drag the tool across an area of the document that you want to enlarge |
|
Magnifier |
Displays a magnifier window for viewing magnified sections of the current document. Close the magnifier window using the X in the upper right corner. You can modify the magnifier window in several ways: •Click or drag the corner or edge of the magnifier window to expand or reduce its size. •Click the adjustments handle immediately to the right of the magnifier window to modify the font size within the magnifier window. •Use the Eyeglass or Bird's Eye tool in the upper left to adjust which section of the document is being displayed in the magnifier window. |
|
Fit to Height |
Adjusts the zoom height so that the entire height of the document appears in the workspace |
|
Fit to Width |
Adjusts the zoom width so that the entire width of the document appears in the workspace |
|
Zoom slider |
Drag the slider right to increase magnification or left to decrease magnification of the document being displayed |
|
Rotate Clockwise |
Rotates the document in 90 degree clockwise |
|
Rotate Counter Clockwise |
Rotates the current document in 90 degree counter clockwise |
|
Toggle Thumbnails |
Opens the Thumbnails pane |
Status Bar
![]()
The Status bar at the bottom of Concordance Native Viewer displays information about the current database being viewed, including whether the database is editable or not. On the right side, the status bar shows the current page and total page count for the current document.