Form Search allows you to search records easily by helping to provide search syntax for you. The search performs the same full-text and relational searches that can be manually entered. Clicking Form Search in the Search Panel in the Navigation Pane will bring up the Query by Example dialog.
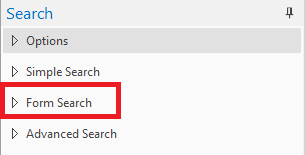
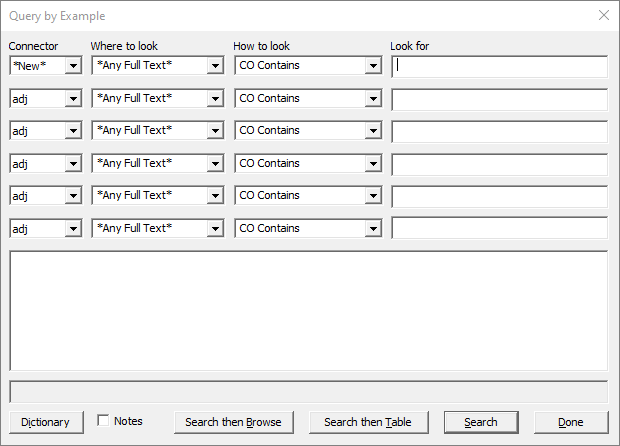
Notice each of the column headers at the top. Your first search will always start with *New* as the Connector. You then need to specify Where to look, How to look, and what word you want to Look for. You can continue to build out a more complex query by filling out another row, starting with another Connector.
The Look for field can be a maximum of 85 characters. The total of all fields can be a maximum of 255 characters.
You can determine whether the row in the form search will be run as full-text or relational by inspecting Where to look. If you want to use form search to build complex queries, remember to put full-text searches before the relational searches in the Query by Example dialog.
|
The Query by Example dialog box is limited to ensure it remains simple to use. For more complex or longer searches, you can use the Advanced Search panel. |
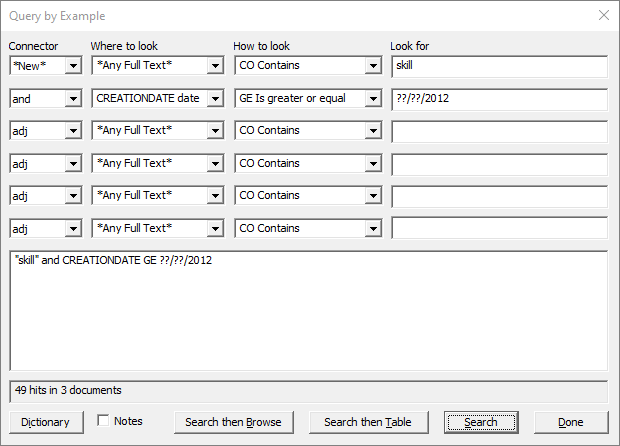
To Run a Form Search
1.Click Form Search in the Search Panel in the Navigation Pane. The Query by Example dialog displays.
2.Define the term and/or connector for your search in the first row:
•Leave Connector set to *New*.
•Select a field to search, or *Any Full Text* to search all text, in Where to look.
•The How to look updates based on your Where to look choice. Select an appropriate operator.
•Select the value you want in Look for.
3.Fill out any additional rows in the Query by Example dialog following step 2, until you have specified your entire search.
4.Do one or more of the following:
•Select the Notes check box to run your search on any note content as well.
•Click Search to display the full search string in the text box, and see the number of hits/documents found using the search. You can edit the search string directly in the text box if needed.
•Click Search then Browse to display the search results in Browse View.
•Click Search then Table to display the search results in Table View.
•Click Dictionary to display the Dictionary dialog and select a word from your dictionary to Add to your search string. The word will be added following an OR operator.
5.Click Done to exit the Query by Example dialog.
|
You can use Form Search to add to a query. By changing the first Connector chosen to something other than *New*, the Form Search will be added to the previous query. |