Database templates are stored in C:\ProgramData\CloudNine\Concordance 10\Templates. All templates in the Templates folder and the Templates folder's subfolders are displayed in the Create database from template dialog box. With the exception of the General tab, the Templates folder subfolders are displayed as tabs in the dialog box. The General tab contains all database templates in the main Templates folder.
You can save your database templates in one of the existing Templates folders or create your own Templates subfolder. Concordance ships with pre-defined templates and template subfolders. You can modify or delete the pre-defined templates and subfolders if they do not meet your organization's needs.
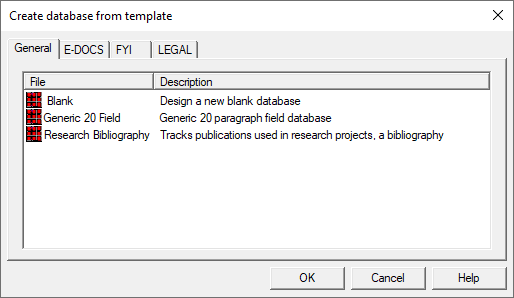
|
When you create a database, a temporary subfolder is added to the database folder structure. This folder is only temporary and will be removed when the database is closed. |
Pre-defined Database Templates
Folder Name |
Template Name |
|---|---|
Templates |
Blank Generic 20 Field Research Bibliography |
E-Docs |
E-Documents E-mail And Attachments |
FYI |
Fyi Log |
LEGAL |
Litigation Document Production Transcripts |
Create a Database From a Template
1.In Concordance, on the File menu, click Template. The Create database from template dialog displays.
2.Select the template you want from one of the tabs and click OK.
3.In the Create Database dialog, navigate to the database location, type the name of the new database to create, then click Open.
4.If you selected the Blank template, there are no predefined fields, and you will have to define all of the fields in the database. The New dialog displays for you to define the fields in your new database.
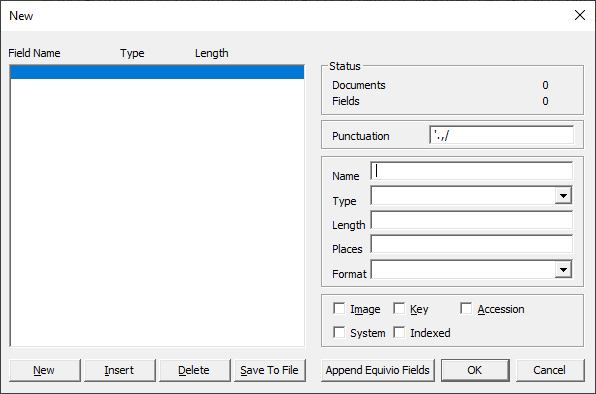
5.On the right, use the fields and drop downs to define the attributes that are necessary for each new field: Name, Type, Length, Places, and Format. See Data Fields for more information about the various Concordance data types that are available.
•The Length affects the column width and how the field appears in the Table View. Small Lengths cause the field name to appear truncated.
•Places and Format are only used for numeric field types.
•Negative numbers use an extra place for the negative sign.
|
The FYI Server and FYI Reviewer do not support user names, passwords, or database names containing characters in Unicode, such as Chinese or Japanese characters. Currently, FYI Server and FYI Reviewer only support user names, passwords, or database names containing single-byte characters, such as English characters. If your organization uses FYI Server and FYI Reviewer, be sure to only use single-byte characters when creating user names, passwords, and database names in Concordance. |
6.Review the Punctuation and add any other punctuation characters that are integral to your searches.
7.Select the check boxes for the field properties that apply:
•Image - A image/media field is used to link Concordance with a viewer, such as Concordance Viewer or Concordance Native Viewer. The Image check box only needs to be selected for one of the database's fields. It is best practice to select the Image check box for the BEGNO field or it's equivalent. You can configure the image viewer you want to use via Preferences. Regardless of the image viewer you use, when you view a document associated with an record in Concordance, the corresponding media/image is displayed in the selected viewer.
•Key - makes the field a key field. Any field can be a key field, but most often fixed-length fields and date, numeric, and text fields that you need to search are designated as key fields. Key fields perform a function similar to indexing without needing to be indexed. For Key fields, Concordance creates a database .key file, which is used when searching key fields. Full-text paragraph fields are only made into key fields to quickly locate empty paragraph fields. Use restraint when designating key fields because they take up more room and add administrative overhead.
•Accession - unique serial numbers internally assigned to each record in Concordance databases. Accession numbers are stored with each record and are managed entirely by the database software. They stay with the document as long as the document stays in the database, even if other records are deleted around it. Accession numbers cannot be edited or modified in any way, but they can be viewed. Only ONE database field should be marked as Accession.
•System - created by Concordance. Concordance automatically selects the System check box for system fields, which are hidden fields with no read or write end-user privileges. System fields are used for internal system administration features such as replication. Under normal circumstances, system fields should never be indexed, added, deleted or modified by users.
•Indexed - a field must be indexed to use Concordance’s full-text search capabilities. Indexing places every word in the field into a dictionary for fast retrieval. Concordance automatically selects the Indexed check box when you create a paragraph field. You need to manually select the Indexed check box if you want to index other field types. Be sure to index the database after modifying the Indexed check box setting to update the dictionary files.
8.To add a field to the database, click the New button.
9.The order the fields are listed on the left is the order the fields will appear in Concordance. Use the Insert or Delete buttons, as needed, to rearrange or remove your database fields.
•To move a field, click the field in the field list, click the Delete button, then click the field just below where you want to move the field, and click the Insert button.
•To insert a new field into the existing field list, click the field just below where you want to add the field, and click the Insert button.
•To delete a field, click the field in the field list and click the Delete button.
|
Make sure that the database fields you are creating match the fields in the header row of the corresponding delimited text file you will be using to import the field data. |
10.If you would like to save the list fields in your database to a .txt file, click the Save To File button.
11.Click the OK to save your database.
Create a Database Template
Creating a database template is great for building future Concordance databases. Database templates are created by exporting an existing database's structure. When you export a database template, the template includes fields, data types, properties, punctuation, stopwords, field data validation settings, and .ini file settings like alias groups and tags. The database structure is stored in a database.dcb file. Security settings are not included in the template.
1.In Concordance, open the database you want to use to create a database template.
2.On the Documents menu, select Export, and click Structure. The Copy Structure dialog displays.
3.Navigate to the Templates folder or one of its subfolders, type the name of the database file in the File name field, and click Save. If you want to create a new subfolder, navigate to the Templates folder, create the subfolder, type the name of the database file in the File name field, and click Save.