In the Browse view, you can customize the font/color of the field and record text bring displayed, unless the record contains rich-text format. You can also modify the font/color of the record text displayed in the Table view. Changing the text font and color does not affect the record’s original text, which is stored as a rich text file (.rtf) to secure the original format.
When you change the text font and color in the Browse and Table views, the changes are applied to each database record displayed for the current database. For concatenated databases, you can customize the text font and color displayed in the Table view for each database in the concatenated set. This can help differentiate between the databases at a glance.
Change the Field Font in Browse View
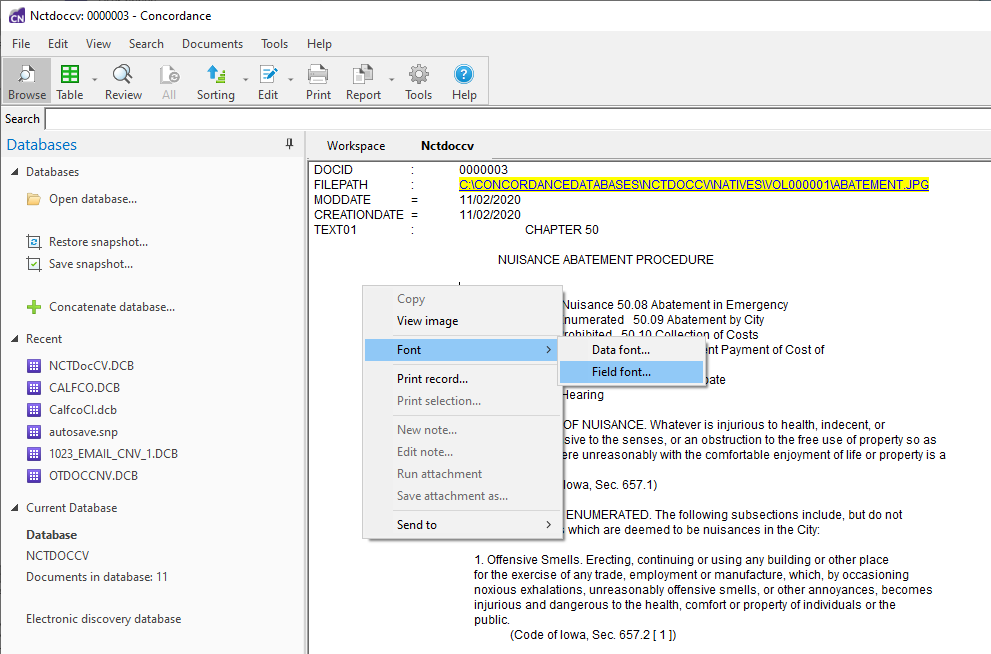
1.Make sure you are in Browse View.
2.Right-click anywhere in the record text section and select Font > Field font. The Font dialog displays.
3.Modify the font settings as desired.
4.Click OK to save your changes. The new font settings apply to all field text displayed in Browse view.
Change the Record Font in Browse View
1.Make sure you are in Browse view.
2.Right-click anywhere in the record text section and select Font > Data font. The Font dialog displays.
3.Modify the font settings as desired.
4.Click OK to save your changes. The new font settings apply to all record text displayed in Browse view.
Change the Record Font in Table View
1.Make sure you are in Table view.
2.Right-click anywhere in the table section and select Font. The Font dialog displays.
3.Modify the font settings as desired.
4.Click OK to save our changes. The new font settings apply to all record text displayed in Table view.
|
If you are changing the font and color for a record in databases within a concatenated set, right-click any record in the database for which you want to change the font. This only changes the font for the records in that specific database. |