1.From the File menu in Concordance, click New.
2.At the prompt, select Yes to use Concordance Viewer, or No for another viewer.
3.In the New Database Creation Wizard, click the E-documents button. The Create E-Documents Database dialog displays.
A Knowledge Based Article on this subject can be found here: How do I Create an eDOC database using Raw Natives Files? (cloudnine.com)
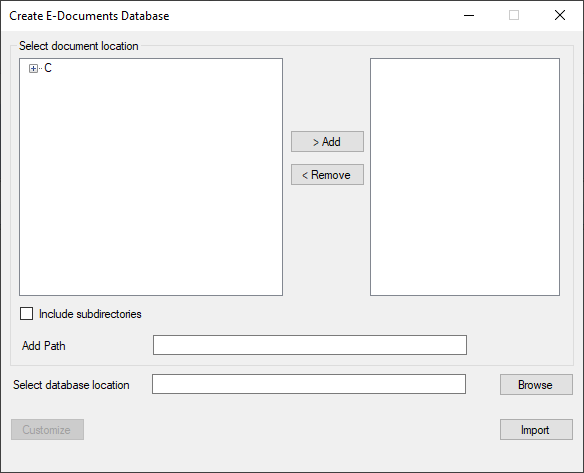
4.In the Select document location section, for each set of documents you want to import, do the following:
•In the folder list on the left, expand a folder to browse to the folder location where the documents to import are located, select the folder name, and then click the Add button. Alternatively, you can type the full path to the location of the files you want to import in the Add Path text box and then click Add.
•Check the Include subdirectories box if you want to include files in sub-directories underneath the folder you selected.
5.Click the Browse button to the right of Select database location, navigate to where you want to save the new database, type a File name for the database, and then click Open.
6.To customize the import settings, click the Customize button. The Customize Import Settings dialog displays.
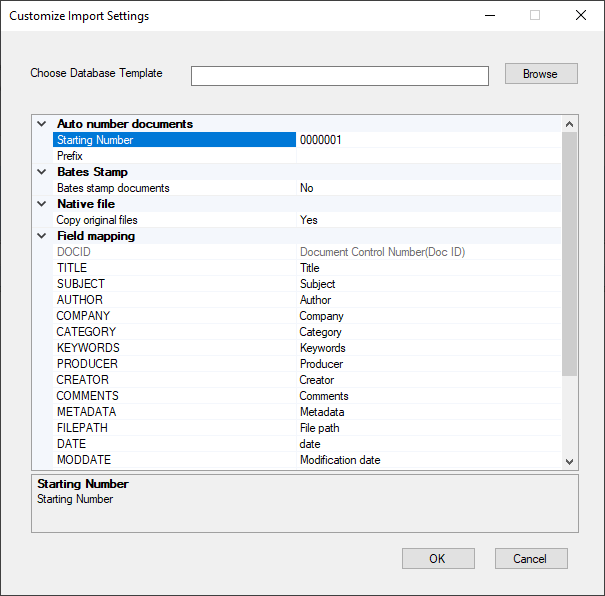
7.On the Customize Import Settings dialog, make any necessary updates as follows:
•To use an existing database template, click the Browse button, locate the database template to use, and then click Open.
•Under Auto number documents, enter a Starting Number and Prefix for numbering the documents.
•Under Native file, specify either Yes or No to copy the original native files into the Native Files folder within the database.
•Under Field mapping, you can modify the mapping of imported data (document metadata) to Concordance fields by selecting the field and then selecting the appropriate data type from the corresponding list. When importing E-Documents, Concordance captures metadata when possible, including the document ID, author, creation date, and last modified date. Concordance also captures the metadata present in formatting such as font changes, bolding, underlining and highlighting. Each of the fields in the Field mapping section are automatically set to the default Concordance field mappings.
|
To make sure that the documents import properly, the field that is mapped to Document text must be an OCR paragraph field with an alpha prefix and numeric suffix, such as TEXT01. |
8.When you are finished customizing the import settings, click OK. The Create E-Documents Database dialog displays again.
9.Click Import to create the database. Progress dialogs are displayed. Once completed, you will see the following screen:
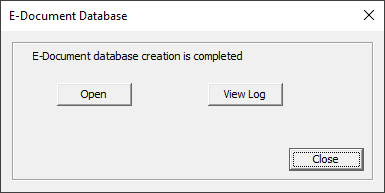
10.You can click View Log to review the import, or click Open to start working with the new database.