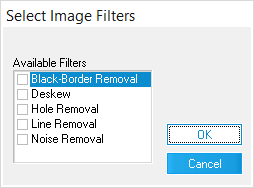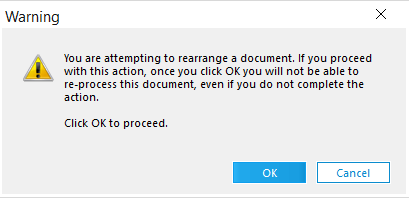Image enhancements are page cleanup operations applied to individual pages. Examples include deskew and rotate pages. Enhancements may be performed at the document-level or page-level. Page-level options are found in the Page menu, or by right-clicking a page in the thumbnail display.
|
|
Use this filter |
To do this |
|---|---|
Black-Border Removal |
Remove black edges from pages. This filter will cleanup only black edges that are even. If the black edge is uneven or slanted down the page, it will not be filtered. If receiving uneven borders, it is due to the scanner model being used and the scan area will have to be adjusted in order to remove them. The scan area can be adjusted from the Scanner Settings dialog. Black borders left on pages can prevent LAW from recognizing blank pages, so this filter should be selected if using the 'Drop Blank Pages' scan option. The black-border removal filter can also be applied to multiple documents during Batch Processing. |
Deskew |
Straighten images that show a slant from their correct orientation. Skewing occurs if the original document was unevenly pulled when it was fed into the scanner. Deskewing an image makes the image contents more legible and can drastically improve OCR results. As such, it is a crucial step in the quality control process. |
Hole Removal
|
Removes afterimages of standard size holes (1/4" - 5/16") left from scanning pages that were hole punched. Hole removal can be done for pages of RAW Image and scanned documents, and pages of documents imported in ED Loader and converted to TIFF before hole removal. The letters o and e and zeros, are ignored by the hole removal process. If needed, the image borders can be configured for removing holes on images from the Configure Scan Filters dialog box (Scan > Scan Options > Configure Filters). |
Line Removal |
Remove black lines from pages. Lines must be black, straight, and even. |
Noise Removal |
Reduce the amount of random dots and specks that appear on the scanned image. OCR results may improve if Noise Removal is performed on a document before converting it to text. |
|
To perform this action |
Do this |
||
|---|---|---|---|
Automatically rotate pages while scanning. |
Pages may be rotated automatically while scanning using the 'Output Rotation' setting. For more information on rotating pages at scan time, see Miscellaneous Scan Settings. |
||
Rotate one or more pages during the quality control process.
|
1.From the current page, or after selecting multiple pages, click Page. •If no pages are selected, only the current page will be rotated. •If one or more pages are selected, all selected pages will be rotated. 2.Click one of the following •Rotate Left (CTRL+L) •Rotate Right (CTRL+R) •Rotate 180 3.On the File menu, click Save. Page and thumbnail orientation changes to new setting. |
|
Care should be taken when rotating an image that has been endorsed in CloudNine™ LAW. This operation may create problems if the endorsement is later modified or removed. See Endorsing Headers and Footers for more information on endorsing. |
|
In order to restore these unitization options in a Turbo Import case, you must right client the file you wish to enhance, select the service, click ok on this pop up which will remove the file from being able to be re-processed. |