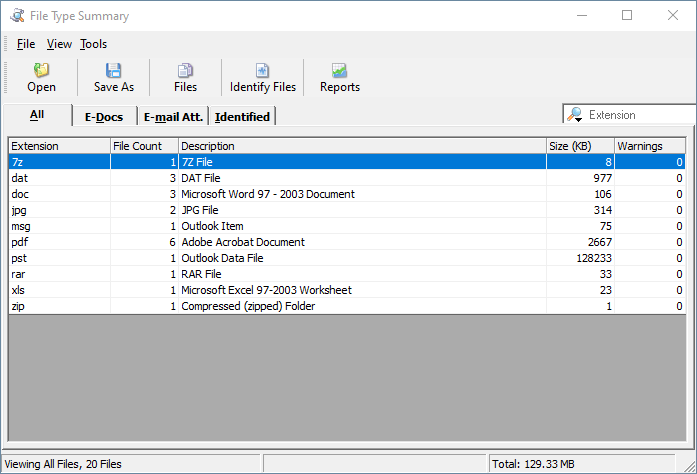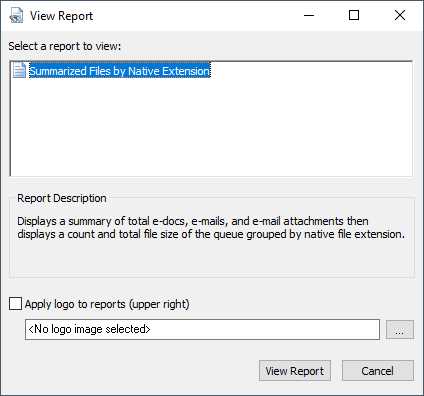The File Type Summary in the ED Loader can generate a summary of the selected source files prior to importing. The summary will process and log e-docs, archive contents, and e-mail attachments. It does not expand loose e-mails or compound documents.
The summary will include items such as total file counts, counts based on file type, total size, and size of files per file type. This feature may also be used to generate a report of this information.
![]() To Create a Summary
To Create a Summary
1.Add items to the ED Loader Source Queue. See Adding and Removing Sources for more information. 2.On the Tools menu click Summarize Queue. The File Type Summary Progress dialog appears.
The File Type Summary dialog box displays the results.
You can view report details using the tabs in the File Type Summary: •All - Displays a listing of files found in the queue, organized by file extension. E-docs, archives, archive contents, loose e-mail messages, and e-mail attachments from mail stores will be included in the summary. Loose e-mail and compound documents are not expanded in the summary, so the attachments/embedded files from these types of files will not be included. E-mail messages from mail stores are also not included in the summary, but the number of e-mails can be viewed using the reporting feature (explained below). •E-Docs - Displays a listing of e-docs only. This tab will include loose e-docs, archives (i.e. zip files), and archive contents. Compound documents are not expanded so files embedded within the parent documents will not be included in the summary or reports. •E-mail Att. - Displays a listing of e-mail attachments found in mail stores. Loose e-mail items are not expanded so their attachments will not appear in the summary or reports. •Identified - This tab will only be populated once the optional identification process has been executed, allowing users to view the true file types of the items contained in the queue. Note: This process is only available for items listed in the E-Docs tab. |
![]() To View File Groups
To View File Groups
1.Do one of the following: •On the View menu click Files. Or •Click the Files button. The view shows each file in the group, the total size of the group, each individual file size, and any warnings that may have occurred during the summary or file identification process. 2.Navigate among file groups or open files as needed. •Click Prev Set and Next Set to navigate among groups. •For electronic documents, to open the file, click Open. |
![]() To Identify File Types
To Identify File Types
You can use the file identification process to validate the files included in the summary. The file engine will determine the true file type based on the header of each file. •On the Tools menu click Identify Files. Or •Click the Identify Files button. The Identified tab will display the results of this process and is linked to the file type manager database, which allows users to set the Include/Exclude flags directly from this view. File identification automatically takes place when sources are loaded into LAW via ED Loader, so running this process prior to loading provides a preview of the file types as they will be displayed in CloudNine™ LAW. |
![]() Working with Summaries
Working with Summaries
To save a summary •On the File menu click Save As. Or •Click the Save As button. Saved summary databases will be saved as .EDSD files in the location selected by the user.
To reload a summary 1.Start ED Loader. 2.On the File menu click Open Summary. 3.Browse to the saved .EDSD file. The File Type Summary dialog box appears displaying the results of the saved summary.
To add the sources to the ED Loader Source Queue •On the Tools menu click Enqueue from the File Type Summary dialog. The sources will be loaded into the Source Queue and are ready for import into CloudNine™ LAW. |
![]() To Create a Summary Report
To Create a Summary Report
1.Create a summary. 2.In the File Type Summary dialog box click Tools and then click Reports. The View Report dialog appears.
3.To add a logo to the report select Apply logo to report and then browse to the logo image file. 4.Click View Report. After you create the report you can print or save it. |