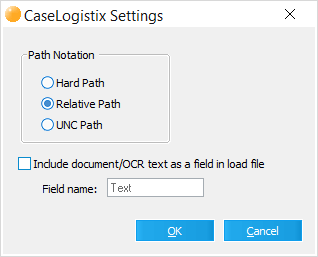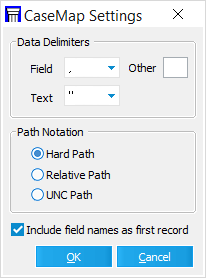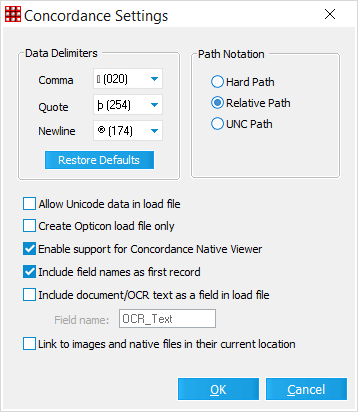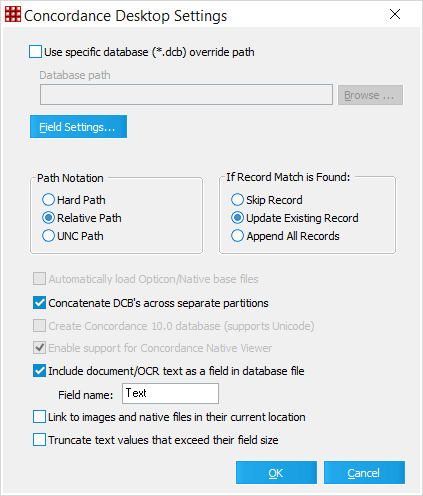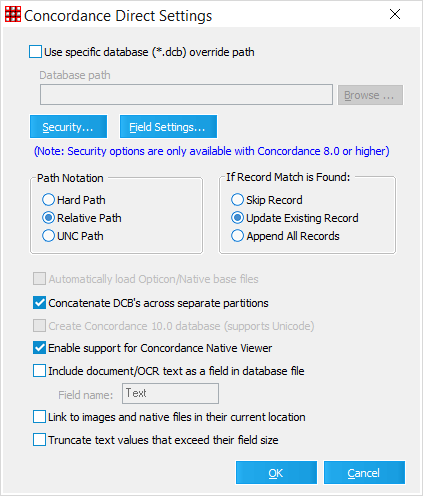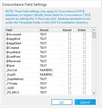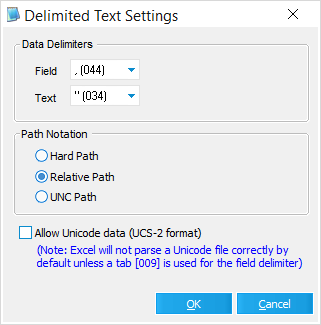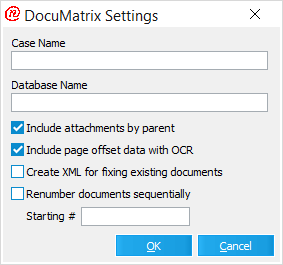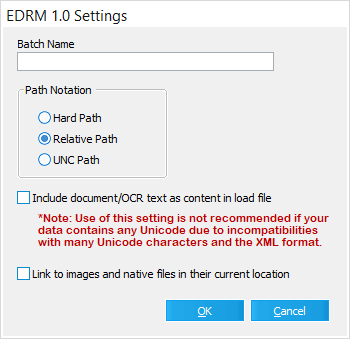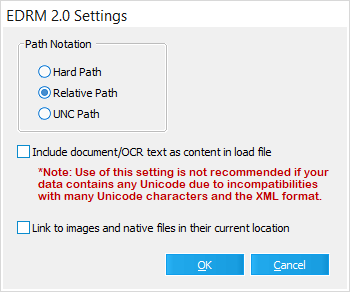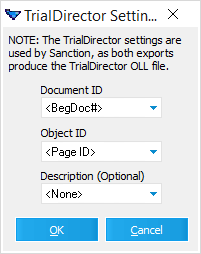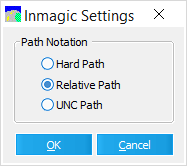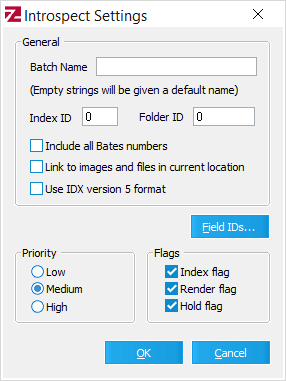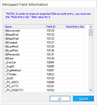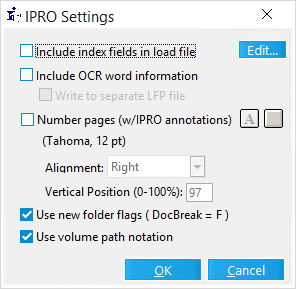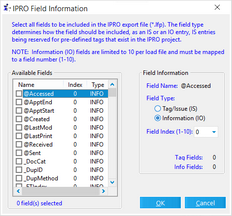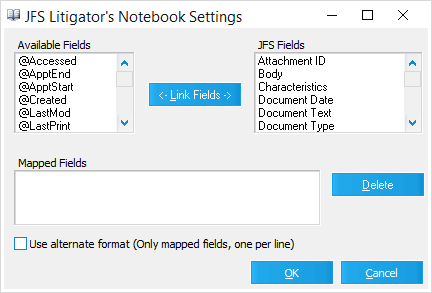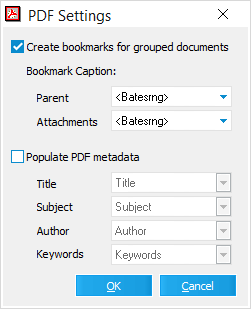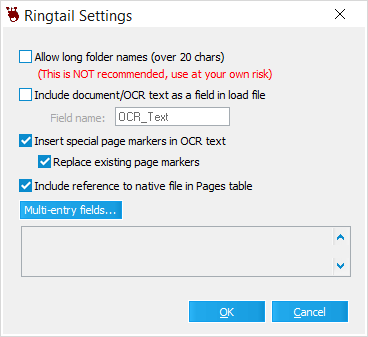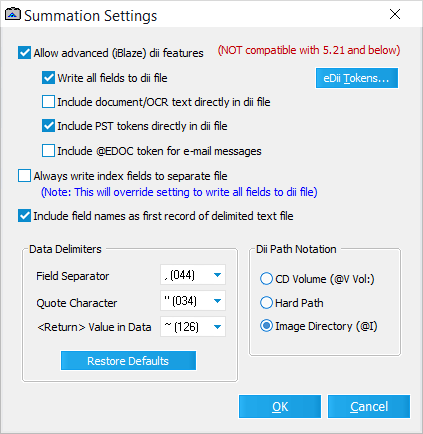This page is currently under construction.
![]() Configurable Formats:
Configurable Formats:
BlueTrace uses GMT time and has the following predefined fields:
|
|
|
|
|
Definition of a Delimiter: A delimiter is a character or sequence of characters used to separate distinct parts within plain text or data streams. For example, the comma character serves as a field delimiter in comma-separated values (CSV). Delimiters can include commas (,), semicolons (;), and quotes (“, ’). |
oComma - The delimiter that marks the separation of metadata fields
oQuote - The delimiter that marks the start and end of a metadata field
oNewline - Marks the end of the metadata line
oRestore Defaults - This button will restore all delimiters to their default character selections.
•Path Notation - The following options determine how image file paths are written to the exported load file:
oHard Path - The full file path will be written, so that the root directory is the same regardless of load file location.
oRelative Path - Relative file paths will be written, so that the location of the load file itself becomes the root directory.
oUNC Path - UNC notation is used for the file paths, so that a mapped network drive may be used as the root directory.
•Allow Unicode data in load file - Allows for Unicode to be within the fields within the .DAT file
•Create Opticon load file only - Only an Opticon will be generated upon the export
•Enable support for Concordance Native Viewer - When enabled, configures the load file created during export to be opened with Concordance Native Viewer
•Include field names as first record - Inserts the field names for each field as the first record in the .dat file. This is useful when viewing the data manually or importing into other applications.
•Include document/OCR text as a field in load file - When available, the extracted/OCR text from each document will be included in the load file.
oField name - This input box specifies a name for the field where this text is stored within the load file.
•Link to images and native files in their current location - Leaves any images and native files included in the export in their location (LAW case directory). This feature greatly improves the speed of the export because no files are being copied and LAW must only generate the load files. Paths in the load file will reflect the current location of the files.
|
|
If you are exporting the database to a different computer/server than where LAW is located then the Concordance services (Concordance Admin Server and Concordance Server services in services.msc) need to be enabled as a network account instead of local account. |
oField Settings... - Open the Concordance Field Settings dialog box, which lists the fields in the current LAW case. The fields can be selected as "Keyed" or "Indexed" fields before exporting the database to Concordance. When the Concordance database is opened, the selected key and indexed fields are listed in File > Modify.
|
Note: These field settings only apply to Concordance 8 databases (or higher). To modify fields for earlier database versions, edit the E-Discovery.dcb database template located in the Template folder in the LAW installation directory. |
•Path Notation - The following options determine how image file paths are written to the exported load file:
oHard Path - The full file path will be written, so that the root directory is the same regardless of load file location.
oRelative Path - Relative file paths will be written, so that the location of the load file itself becomes the root directory.
oUNC Path - UNC notation is used for the file paths, so that a mapped network drive may be used as the root directory.
•If Record Match is Found - will determine the action LAW will take if a matching record is found in the Concordance database when utilizing the append feature. The three options are:
oSkip Record - Record will be omitted if it already exists.
oUpdate Existing Record - Any new information will be applied to the existing record, if one is located.
oAppend All Records - All records will be appended to existing database.
•Automatically load Opticon/Native base files - No longer an option
•Concatenate DCB's across separate partitions - concatenate the databases into one database and then export it into partitions. For example, a partition size of 650 MB creates partitions of the concatenated database that can be copied to CDs. All of the database partitions are treated as one database. The partition size is set in the Options tab of the Export Utility.
•Create Concodrance 10.0 database (supports Unicode) - No longer an option
•Enable support for Concordance Native Viewer - Defaulted
•Include document/OCR text as a field in database file - When available, the extracted/OCR text from each document will be included in the database (DCB) file.
oField name - This input box specifies a name for the field where this text is stored within the database file.
•Link to images and native files in their current location - any images and/or native files included in the export in their current location (LAW case directory). This feature greatly improves the speed of the export because no files are being copied and LAW must only generate the load files. Paths in the load file will reflect the current location of the files.
•Truncate text values that exceed their field size - records with text values that exceed their field size in the target DCB will still be added to the database. The offending text values will be truncated and a warning will be logged. When disabled, these records will not be added to the DCB and errors will be logged. The warning and error messages will include the field name, field size, and the offending data size.
|
|
The Allow Unicode data setting only applies to Concordance database versions 10 and above |
|
Excel will not parse a Unicode file correctly by default unless a tab [009] is used for the field delimiter. |
|
|
DocuMatrix requires attachment (child) documents to have a parent in the load file. If an attachment is included to be exported but the parent is not (using the manual document range selection), this may cause problems when loading the file into DocuMatrix. |
|
|
|
|
|
|
|
Note: When using this setting, images MUST be in multi-page format in the CloudNine™ LAW case in order for Introspect to view all pages of the images. Also, the IDX load file will always be written to the image path of the case so relative paths to the documents can be used (required by Introspect) and named according to the batch name as configured in the Introspect settings. A shortcut to the load file will be created in the export path referencing the load file in the image directory of the case. |
oUse IDX version 5 format - Forces LAW to configure the load file to match the specifications for Introspect 5.
•Field IDs... - display the field configuration dialog
•Priority -
oLow -
oMedium -
oHigh -
•Flags -
oIndex flag -
oRender flag -
oHold flag -
•Include Index Fields In Load File - Specifies fields to include in the LPF file. •Include OCR word information - OCR produced using the ExperVision or ABBYY OCR engine may be included in the IPRO load file using the full text (FT) tag, which allows full text searching in IPRO. oWrite to Separate LFP file - This option will generate two IPRO files displayed as [Volume].lfp and [Volume](ocr).lfp. •Number pages (w/IPRO annotations) - This feature allows CloudNine™ LAW to create special tags in the exported LFP file that apply the current PageID of the document as an "IPRO Annotation." This allows IPRO users to view/hide the PageID annotation just as if the annotation were created in IPRO itself. oAlignment - Left, Centered, or Right oVertical Position - places the annotation relative to the height of the document. Select 0% to create an annotation at the top of the page. Select 100% to create the annotation at the bottom of the page. •Use New Folder Flags - Use this setting to include an (F) flag in the IPRO .lfp file as the document break at the beginning of each new folder. The default value for this feature uses the document (D) flag. •Use Volume Path Notation - Select this option to use a volume path notation. Otherwise, a full path (with drive letter) will be used and no volume will be specified. |
•Available Fields - Fields that are in LAW •JFS Fields - JFS fields that you can map to •Mapped Fields - Displays the list of fields that you have mapped. You may select mapping to then also delete them •Use Alternate Format - List only the exported field names (per line) with the corresponding field value. |
|
|
|
This setting is not recommended as Ringtail does not officially support long folder names. This option is available due to special LAW user requests. |
•Include document/OCR text as a field in load file - When available, the extracted/OCR text from each document will be included in the load file.
oField name - This input box specifies a name for the field where this text is stored within the load file.
|
Ringtail does not directly support this method and it should be used with caution. |
•Insert special page markers in OCR text - Inserts a special page marker onto the OCR text of each page in the following format:
###{Page}|||Page {PageID}^^^
This tag is used by Ringtail for linking the OCR text to the actual images
oReplace existing page markers - Removes any existing page markers currently on the OCR and replace them with the new value.
This feature is useful if the OCR in LAW already contains these markers but document boundaries have since changed. Instead of re-OCRing the documents, this feature replaces the old tag with the new.
•Include reference to native file in Pages table - When enabled, and native files are included for export, LAW will write a record for each native file to the Pages table in the Ringtail load file (export.mdb).
Records referenced in the pages table will be available for viewing in the Image frame in Ringtail.
If images and native files are included for export, and the native records are not referenced in the Pages table, Ringtail will locate the native files and allow viewing of them in the Content frame, provided the native files are named the same as the associated image and are located in the same folder.
•Multi-entry fields... - Ringtail supports either single-page or multi-page TIFFs; however, the most commonly used image format is single-page TIFF.
|
|
Storm Viewer exports will also work for the Storm software, a free CD-runtime viewer. |
|
|
An INI setting is available to modify the @MEDIA value used for e-mail attachments that are e-mail files (i.e. MSG attached to an MSG). By default, LAW will populate the @MEDIA token for these attachments as Attachment per the Summation documentation. However, the value can be changed to eMail for e-mails attached to e-mails by adding the following setting in the Law50.ini file in the application path (i.e. C:\Program Files (x86)\Law50): [Summation] EmailAttachEmailMedia=eMail If the [Summation] section already exists, add the key below it. Otherwise, add the entire setting as shown. To switch back to the default of Attachment, either remove or comment out the setting above or replace the eMail value with Attachment. |
|
The @O token will be included in the Summation load file in either of the following conditions: 1) The text is exported to a different location or has a filename different than the image.
or
2) When there is no TIFF image associated with a record. |