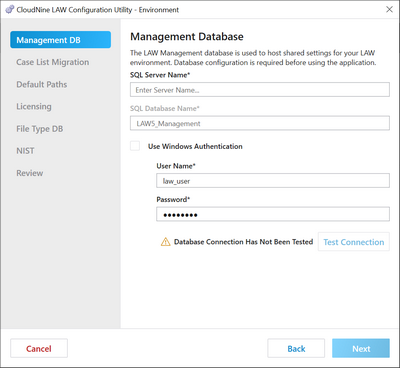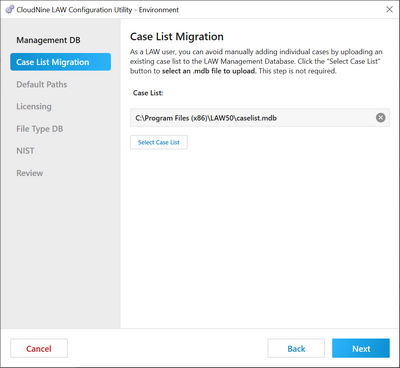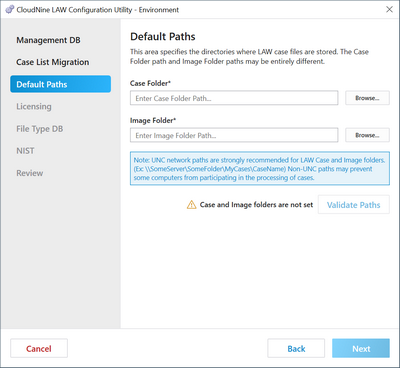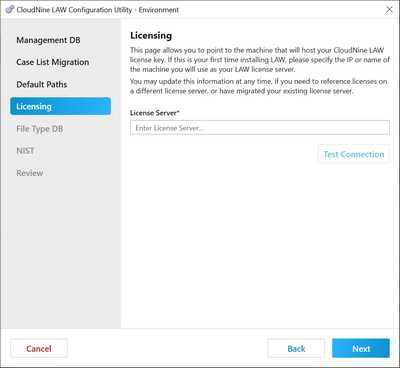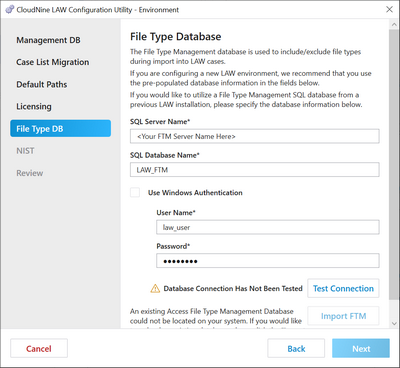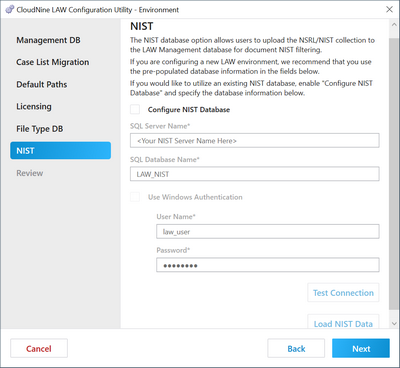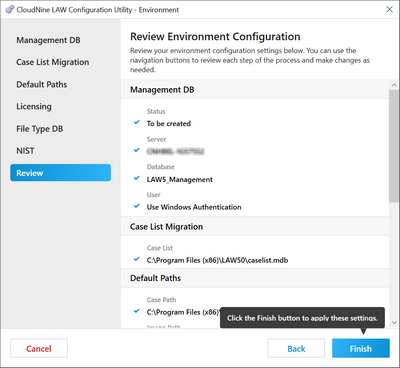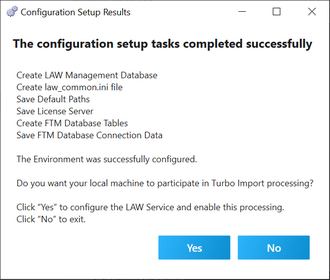This section of the LAW Configuration Utility covers the necessary database and Licensing configuration that affects all workstations running LAW in a shared or local environment.
At any time during configuration, you can use the Back and/or Next buttons at the bottom-right of the utility to either return to a previous step, or proceed to the next one.
Each step is named after the section it references, and provides it's own set of instructions. You can return to this page for future reference if any changes need to be made to your LAW Environment.
![]() Steps/Sections:
Steps/Sections:
1.Management DB Configuration:
A.Enter the SQL Server Name with the SQL Server Instance Name (ex: SQL\name) to be used by all LAW workstations, along with user credentials (User Name and Password) for this server. A database will be created for LAW on this SQL Server.
i.The SQL Server Name can be either the server's machine name with instance name or IP address.
ii.The SQL Database Name shown is the name of the database being created on that server, defaulting to "LAW5_Management".
| At this time "LAW5_Management" is hard coded into LAW and cannot be changed. |
iii.You can select Use Windows Authentication to automatically apply your current Windows login information as the user credentials instead (no input necessary).
iv.If not selected, then SQL authentication is used and a User Name and Password needs to be provided. The user name law_user and associated password is provided by default.
|
If desired, you can use SQL authenticated custom logins. See for more information. |
|
If you use the Local System Account to run the , then you should use law_user (SQL Login) for the Management and File Type databases. Running the Local System Account in tandem with Windows Accounts for Management and File Type database logins may prevent LAW from correctly processing documents. |
|---|
B.Click Test Connection to ensure that the server details are correct. If the test fails, a prompt will appear indicating any issues.
C.When you see Connection Test Succeeded, you are ready to proceed. Click Next to continue.
2.Case List Migration Configuration:
The Case List (MDB file) is used to record the name and file path for all Case Files that have been opened or created in LAW. This list can be migrated from previous LAW installations, and will be stored on your SQL Server Database.
A.Perform one of the following, depending on the needs of your current LAW Environment:
1)If you have a Case List from a previous installation of LAW that you would like to use in this Environment, then click on Select Case List to navigate to the desired MDB file and select it.
2)If you don't already have a Case List, or wish to use a new one for this Environment, you can leave the default MDB file as selected, then click next to skip the process.
B.With your Case List now selected, you are ready to proceed. Click Next to continue.
3.Default Paths Configuration:
|
NOTICE: It's recommended to use UNC paths for all shared network locations. |
|---|
A.Enter a Case Folder network/local path for LAW to use as its Case File storage location. You can also click Browse... on the right to navigate to a location and select it via a File Explorer.
i.For shared network drives (i.e. a mapped drive), ensure that the path selected is identically mapped for all workstations running LAW. These locations are not recommended for Turbo Import cases.
B.Enter an Image Folder network/local path for LAW to use as its image file storage location. You can also click Browse... on the right to navigate to a location and select it via a File Explorer.
C.Click Validate Paths to ensure that shared network locations can be accessed correctly. This step is not necessary for local paths.
D.When you are ready to proceed, click Next to continue.
A.Enter one of the following, depending on which computer is being used as your License Server:
1)The word "localhost" (without quotations) if this computer is your License Server.
2)The name or network IP address of the computer that is your License Server.
B.Click Test Connection to ensure proper connection with your License Server. If the connection fails, a prompt will appear indicating any issues.
C.When you see Connection Test Succeeded, you are ready to proceed. Click Next to continue.
You can import a File Type Management database from a previous LAW installation, or a new one will be created automatically.
A.Perform one of the following, depending on the needs of your current LAW Environment:
1)If you're not using a previous FTM database, then leave the SQL Server Name and user credentials (User Name and Password) exactly as they appear. This information should automatically match what was entered on the Management DB step. A new FTM database will be created automatically using SQL Database Name displayed. You can change this name if desired, or leave it at the default "LAW_FTM". Ignore the FTM not loaded warning message.
|
NOTICE: If you accidentally changed any of the SQL Server details, you may be required to click Test Connection again to ensure proper connection with the SQL Server before being able to proceed. |
|---|
2)If you are using a previous FTM database, then enter the SQL Server Name and user credentials (User Name and Password) for the server on which the database is located, along with the SQL Database Name of that FTM database. Click Test Connection to ensure that the FTM is loaded properly (as will be indicated). You can also click Import FTM instead to navigate to the desired FTM database file and select it.
B.When you are ready to proceed, click Next to continue.
This step is optional, and only needs to be completed if NIST filtering will be applied when importing documents. You can import a NIST database from a previous LAW installation, or create a new one here.
|
Starting with LAW 7.12 we can convert the RDSv3 formatted NIST list, in a SQL database. It is recommended that you use the Modern RDS (minimal). It is optional to add Android RDS, iOS RDS. |
A.Enable the Configure NIST Database option by checking the box on the left.
B.Perform one of the following, depending on the needs of your current LAW Environment:
1)If you're not using a previous NIST database, then leave the SQL Server Name and user credentials (User Name and Password) exactly as they appear. This information should automatically match what was entered on the Management DB step. Click Load NIST Data and follow the instructions in the Load NIST Data window to download and apply the appropriate NIST files. A new NIST database will be created with these files, using SQL Database Name displayed. You can change this name if desired, or leave it at the default "LAW_NIST".
2)If you are using a previous NIST database, then enter the SQL Server Name and user credentials (User Name and Password) for the server on which the database is located, along with the SQL Database Name of that NIST database.
C.Click Test Connection to ensure that the NIST database files are properly loaded. If the test fails, a prompt will appear indicating any issues.
D.When you see NIST is loaded, you are ready to proceed. Click Next to continue.
A.Take this chance to review all the configuration settings being applied to your LAW Environment. If something needs changed, you can go Back to any previous step and make the necessary corrections.
B.If everything looks good, click Finish to apply these settings, and create the necessary databases on your SQL Server.
A.Click one of the following, depending on whether or not you plan to use this computer for Turbo Import document processing:
1)If YES to Turbo Import setup on this computer, continue to .
2)If NO, then the LAW Configuration Utility closes, and you are now finished configuring LAW!