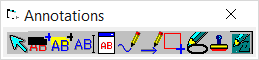Annotating Documents and Pages
You can add annotations to TIFF images. After you create an annotation object, you can then customize its properties. You can later edit your annotations or permanently merge them to the file.
|
There is a limit for merging annotations to images. The limit is 9931 pixels by 14045 pixels. If using paper size A0 then you can use up to 300 DPI(Dots Per Inch). If using A4 size then up to 1200 DPI. |
The following tools are available for annotating TIFF images: •Select - Move or resize annotation objects. •Redact - Add a solid rectangle to hide page content. •Highlight - Add a transparent rectangle. •Text -- Add a text box. •Popup - Add a captioned popup text box. •Freehand line - Draw a freehand line. •Arrow - Draw an arrow or a line. •Rectangle - Draw a rectangle or rounded rectangle. •Ellipse - Add an ellipse to the image. •Rubber stamp - Paste an external picture file onto the current TIFF. •Line tool - Draw a polygon.
|
Annotations can only be added, deleted, or modified if the annotation toolbar is displayed. Displaying the annotation toolbar changes the mouse behavior from image to annotation mode.
To create annotations 1.Select a page. 2.Click the Image tab. •On the Tools menu, click Annotations, and then click Toggle Toolbar. Or •Press CTRL+T. The toolbar activates. 3.Click one of the tools. 4.Apply the tool to the image.
To save annotations •Click outside the annotations area and then follow prompts to save the changes. Or •On the Tools menu, click Annotations, and then click Save by Default. Annotations are saved automatically when you click outside the annotation area.
|
After an annotation has been created on a document, you can display or hide the annotations on all documents and you can configure whether annotations will be printed. This option not only affects how the annotations are displayed but how they are printed as well. When the annotations are hidden, the documents can be printed in their original form. If the annotations are visible, any documents containing annotations will also be printed with the annotations visible.
To hide annotations •On the Tools menu, click Annotations, and then click Hide Annotations. Or •Press SHIFT+F12.
To unhide annotations •On the Tools menu, click Annotations, and then click Hide Annotations.
|
Use this function to permanently mark the current document with any annotations that have been applied to it. Annotations that are not merged will be lost if you perform image cleanup.
•On the Tools menu, click Annotations, and then click Merge Annotations. Or •Press CTRL+F12. Annotations on the currently selected page will be merged. Merging a color annotation onto a B&W document will result in the annotation being converted to a B&W annotation to match the color properties of the document.
|
You can configure the default properties for common annotation object properties.
1.On the Tools menu, click Annotations, and then click Default Properties. 2.Select a property and then set options as needed: •Line Color •Line Width - options are 1, 2, 3, 5, 10, 15 or 20. •Redact Color •Rubber Stamp - selects the source image file. •Text Color •Text Font New annotations will conform to the new defaults.
|
After you add an annotation you can change its color, add a border and vary other characteristics of its appearance.
•Right-click an annotation and then click Item Properties. A dialog box opens with settings particular to that object type available for you to configure.
|
Sticky Mode keeps the currently selected tool available after applying the tool to the image. This setting is useful when you need to apply the same type of annotation repetitively. If Sticky Mode is not selected, the mouse cursor will return to the selection tool after each annotation is applied.
•On the Tools menu, click Annotations, and then click Sticky Mode.
|