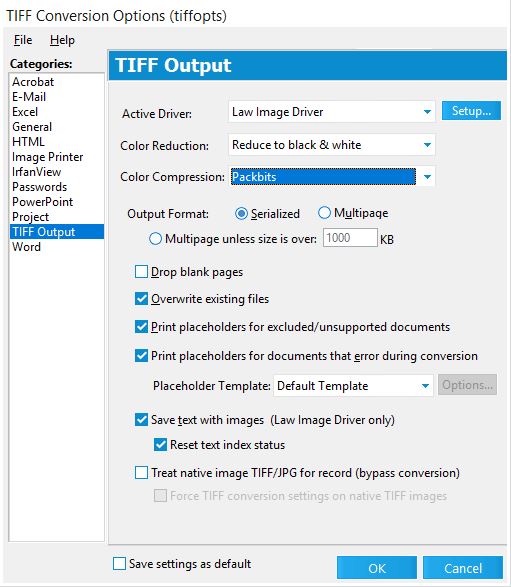TIFF/PDF Output
The TIFF/PDF Output category in the TIFF/PDF Conversion Options dialog box provides options specific to the TIFF and PDF formats.
•Active Driver. Stores the active TIFF or PDF printer driver. LAW currently supports the easyPDF SDK 7 print driver for PDF files and the Informatik Image Driver, LAW Image Driver, and LAW Image Driver 300 DPI for TIFF files. The easyPDF SDK 7 driver and both drivers are included with CloudNine™ LAW. Also supported is Peernet TIFF Image Printer version 7.0, which must be purchased from Peernet. Click Setup to configure printer-specific settings.
|
The LAW Image Driver is renamed LAW Image Driver and LAW Image Driver 300 DPI is renamed LAW Image Driver 300 DPI in Version 6.18+. |
|
If you click the Setup button and configure the printer-specific settings for a print driver, the settings may not be retained for the TIFF/PDF batch process, regardless of whether the Save settings as default check box is selected in the TIFF/PDF Conversion Options dialog box. Prior to printing, the printer-specific settings are reverted to defaults based on the TIFF/PDF Output options provided by CloudNine™ LAW. |
|
•The Informatik Image Driver is no longer included in LAW full installs for versions 5.2 and higher, but can still be used for batch and single document TIFF conversions. The Informatik Image Driver version 4.0 is not officially supported on Windows Vista. Limited technical support will be provided for this driver; the LAW Image Driver is the supported printer for TIFF conversions. •The Law Image Driver, based on the Zan Image Printer, is included in LAW full installs and can be used for batch TIFF conversion and single document TIFF conversions. •Unlike other supported drivers, the LAW Image Driver supports text extraction during conversions. Also included with the LAW full installer is the LAW Image Driver 300 DPI printer. The images created by this printer will always be forced to 300 DPI.
|
•Color Reduction. If you are converting native files to TIFF images, the 'Reduce to Optimal Palette' setting will cause the image to be saved as a color image or a black and white image based on the image color properties. If the image contains any color, then the TIFF image will be saved in a color TIFF format; if no color is found, the image will be saved as black and white. The 'Reduce to grayscale' setting will reduce color images or text to a grayscale format. If you are converting native files to PDF files, only the 'None' and 'Reduce to grayscale' selections are available in the Color Reduction list.
•Color Compression. The Color Compression setting allows users to specify the compression type of the produced images or PDF files. The most widely supported and more commonly used format is the JPEG or JPEG 2K (PDF only) compression format. This format will also produce the smallest file sizes compared to the other three formats. The Packbits (TIFF only), LZW (TIFF only), ZIP (PDF only) and no compression settings may also be used, but the file sizes will be larger than the JPEG formats and may not be viewable in the destination application.
•Output Format. LAW can produce output TIFF images in either single-page (serialized) or multi-page format. For PDF conversion, LAW only produces PDF files in the multi-page format. When the multi-page format is selected, each document will have its own TIFF image or PDF file associated with it containing all the pages of the document in the single TIFF or PDF file. LAW stores the output TIFF images and PDF files in the <case root>\$Image Archive folder. All PDF files generated by the TIFF/PDF Conversion are searchable, web-optimized PDF files.
•Multipage unless size is over. (only available for TIFF conversion) Used for printing large files where documents may contain thousands of pages per document (text files for example). Use this feature to force those documents over a certain file size (in kilobytes) to be converted serialized instead of multi-paged.
•Drop blank pages. (only available for TIFF conversion) When the check box is selected, LAW will detect any blank pages created during the TIFF conversion and remove them from the output TIFF image.
•Overwrite Existing Files. When the check box is selected, during the TIFF or PDF conversion, LAW will overwrite any existing images or PDF files that were created as a result of the TIFF/PDF Conversion batch process.
•Print placeholders for unsupported/excluded documents. When the check box is selected, LAW will print a placeholder image for any documents that were included for printing but did not have a source application assigned. See the "Placeholder Template" bullet below for more information.
•Print placeholders for documents that error during conversion. When the check box is selected, LAW will produce a placeholder image for any documents that received errors and could not be converted to TIFF or PDF files.
•Placeholder Template. The Placeholder Template list is only enabled when the Print placeholders for unsupported/excluded docs and/or Print placeholders for documents that error during conversion check boxes are selected. The Placeholder Template list contains a list of available document placeholder templates, and determines which template is used to generate document placeholders when the batch TIFF/PDF conversion process encounters a document that is excluded, has not been assigned a source application, and/or a document that receives an error.
If you want to use custom document placeholders or map which document placeholders to use for specific source applications, errors, or when no source application is found, in the Placeholder Template list, click <Custom>, and then click the Options button. Clicking the Options button opens the Map Placeholder Templates dialog box. In the Map Placeholder Templates dialog box you can map predefined and custom document placeholder templates. If you need to create or edit an existing custom document placeholder template, you can click the Manage Templates button in the Map Placeholder Templates dialog box to open the Separator Page Options dialog box, where custom document placeholder templates are created, edited, and deleted. For more information, see Separator Pages.
|
If a predefined template is selected from the Placeholder Template list and there are document placeholder templates currently mapped in the Map Placeholder Templates, the predefined template selected in the Placeholder Template list will be used to generate all document placeholders for the batch TIFF/PDF conversion job. The predefined templates are: Blank, Default Template, Folder and File (Centered), Filename Only (Centered), and Filename Only (Lower left). For more information about template priorities, see Separator Pages. |
•Save text with images. (only available for TIFF conversion with the LAW Image Driver) When the check box is selected, the LAW Image Driver will extract text from documents during the TIFF conversion process. This text can be viewed from the main LAW window. Select the document and then select the Text tab. Right-click the text and select Open Text (Printed).
|
Adobe PDF files are not supported for text extraction during TIFF Conversion. |
|
When the Save text with images check box is selected, printed text extraction will fail with the following warning when using Microsoft Internet Explorer version 9 as a source application for batch TIFF conversions: No text was extracted during the print operation (ErrCode=9504, Line=3750). The text can no longer get captured by the printer due to a change in version 9 of Internet Explorer by Microsoft. Using a previous version of Internet Explorer or Microsoft Word to print HTML, or performing OCR after printing, are possible workarounds.
Microsoft article that describes the issue: |
•Reset text index status. (only available for TIFF conversion with the LAW Image Driver) Clearing the Reset text index status check box under the Save text with images check box will prevent LAW from re-flagging the document for indexing after the TIFF conversion and printed text is created. This means the printed text for affected records will not be searchable in CloudNine™ LAW. See the Full Text Indexing topic for more information.
•Treat native TIFF/PDF/JPEG as image for record (bypass conversion). When the check box is selected, LAW will copy the native TIFF image, PDF file, or JPEG from the $EDD\$NativeFiles folder and place it in the $Image Archive folder. This feature saves time during TIFF or PDF conversion because it skips the printing process by making a copy of the native TIFF image, PDF file, or JPEG instead of creating a new image using the LAW Image Driver or new PDF file using the easyPDF SDK 7 driver.
By default, this feature applies to the following TIFF image file type IDs: 321, 298, and 146. These file type ID numbers correspond to the ID numbers stored in the file type database used by the ED Loader.
•Force TIFF/PDF conversion settings on native TIFF/PDF images. When the check box is selected, for TIFF conversion, LAW will apply the active color reduction, color compression, output format (multi-page or serialized), and drop blank pages settings to a copy of the native image. The modified image is then saved and moved into the $Image Archive folder. This setting is useful for matching the image format of previously printed TIFFs which maintains the format consistency of the images throughout the case while using the treat native as image feature.
For PDF conversion, LAW will apply the active color reduction and color compression settings to a copy of the native PDF file. The modified PDF file is then saved and moved into the $Image Archive folder. This setting is useful for matching the PDF file format of previously printed PDF files which maintains the format consistency of the files throughout the case while using the treat native as image feature.
|
If you are converting a large Adobe Acrobat PDF file (50 pages or more) to a TIFF file, during the PDF conversion process the "multiple jobs detected" warning may appear. Even if the warning appears, the PDF file will continue to be converted to a TIFF file. |