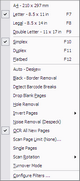Configuring Scan Options
In addition to the standard scanner settings, CloudNine™ LAW provides several scan options to help improve scanning efficiency.
The scan options can be toggled by selecting the desired option from the Scan > Scan Options menu. The scan options menu can also be displayed by right-clicking on any of the scanner settings displayed in the scanner status bar, located in the lower right-hand corner of main form.
![]()
The scanner status bar
The scan settings displayed on the status bar are some of the most frequently used settings and can be toggled by double-clicking the desired setting.
Scan menu options
The options available in the Scan menu are described as follows: •Page Size The Page Size setting provides a quick alternative to selecting the page size from the Scanner Settings dialog. This option allows users to toggle between the four most popular page sizes: Letter (<F7>), Legal (<F8>), Double Letter (<F9>), and A4. •Scan Mode The Scan Mode controls how the scanner will scan documents. Simplex is used to scan single-sided documents and Duplex is for double-sided documents. Flatbed is used to scan a page from the glass bed; although, if pages are in the document feeder, it defaults to Simplex and scans a single page from the feeder. If the scanner does not support duplex scanning, use the Turnover Mode option (see below) to scan double-sided documents. •To select Simplex press F10. •To select Duplex press F11. •To select Flatbed press F12. •Auto-Deskew The Auto-Deskew scan option will straighten documents as they are scanned. The deskew filter can also be applied to multiple documents during Batch Processing and to individual documents (see Page-level Cleanup). •Black-Border Removal The Black-Border Removal scan option will remove black edges from all newly scanned images. This filter will only pick up even black edges. If the black edge is uneven or slanted down the page, it will not be dropped. These borders are a result of the scanner model being used and the scan area will have to be adjusted in order to remove them. The scan area can be adjusted from the Scanner Settings dialog. Black borders left on pages can prevent LAW from recognizing blank pages, so this filter should be selected if using the Drop Blank Pages scan option. The black-border removal filter can also be applied to multiple documents during Batch Processing. The Detect Barcode Breaks setting allows users to scan multiple documents in a single batch. Barcode pages can be used to determine both document- and folder-level breaks while scanning. The settings for the break sheets can be specified from the Imaging tab of the Options form. Images with the default barcode settings can be found in the installation directory for CloudNine™ LAW. These images can be opened with any image viewer and printed if users need to prepare a scan job with break sheets. Light-colored paper is recommended when printing barcode sheets (e.g., white, light blue, light yellow, or light green). LAW relies on the contrast between the bars in the barcode and the background color of the paper for detecting the barcode value. Scanner brightness or contrast (Scan > Scanner Settings) may require adjustment if LAW is having a difficult time recognizing the barcodes. See Using Barcodes for more information about barcodes. •Drop Blank Pages The Drop Blank Pages setting determines whether or not to disregard pages that have a very low percentage of text or graphics (possibly blank pages attached to a document). If this option is set, pages with very low pixel ratios will not be saved. If this option is not set, all pages scanned will be saved. This feature can be extremely useful as it allows users to combine both single- and double-sided documents in a single batch. Blank backsides of all single-sided documents will be dropped. The backsides of the double-sided documents containing text or images will be retained. •Hole Removal The Hole Removal setting removes afterimages of standard size holes (1/4" - 5/16") left from scanning pages that were hole punched, and can be used to perform quality control on images batch processed for hole removal. Hole removal can be done for RAW Image and scanned documents, and documents imported in ED Loader and converted to TIFF before hole removal. The letters o and e and zeros, are ignored by the hole removal process. You can also adjust the size of the image border size that will be scanned for hole removal. There are two ways to configure the size of borders for hole removal on images: •In the Scan Toolbar select the Hole Removal check box and then click Configure. Or •Open the Configure Scan Filters dialog box (Scan > Scan Options > Configure Filters.) Add Hole Removal to the Selected Filters list, select Hole Removal and then click Configure. •Invert Pages The Invert Pages setting allows users to invert (rotate 180 degrees) odd or even pages of a document. This feature is used for double-sided documents that are printed with opposite orientations on the front and back. •Noise Removal (Despeck) The Noise Removal setting allows users to apply a filter to reduce the amount of random dots and specks that appear on the scanned image. OCR results may improve if Noise Removal is performed on a document before converting it to text. •OCR All New Pages The OCR All New Pages setting determines whether or not all new pages being scanned will be flagged for OCR. LAW allows users to flag certain pages for OCR to help increase OCR speed and efficiency. Pages with graphs and tables or handwriting are not good OCR candidates and may negatively impact OCR performance. See the Flagging Documents/Pages for OCR section for information on flagging pages after they have been scanned. •Scan Rotation The Scan Rotation setting can be used to rotate pages as they are scanned. Images can be rotated 90, 180, or 270 degrees. Scanning documents in landscape mode may increase the scanner throughput and help prevent paper jams. If using this feature to scan landscape, the scanner must support double-letter page size in order to capture the full height of the document. •Single Pages The Single Pages setting instructs LAW to save all pages in a batch as one-page documents. This can be used to scan a large group of single-page documents in one batch, saving a great deal of time. •Turnover Mode The Turnover Mode setting can be used to scan double-sided documents without a duplex scanner. If this option is enabled, LAW will prompt to flip the document and continue scanning after the front side of a double-sided document has been scanned. LAW then rebuilds the document in the proper order.
•Scan Page Limit The Scan Page Limit feature can be used to specify a page limit for the number of pages scanned per document. This feature can be very useful for scanning checks or note cards, for example. •Configure Filters This option allows advanced users to modify the default settings for the following filters: •Black Border Removal •Drop Blank Pages •Auto Deskew •Noise Removal •Hole Removal •Detect Barcode Breaks
|