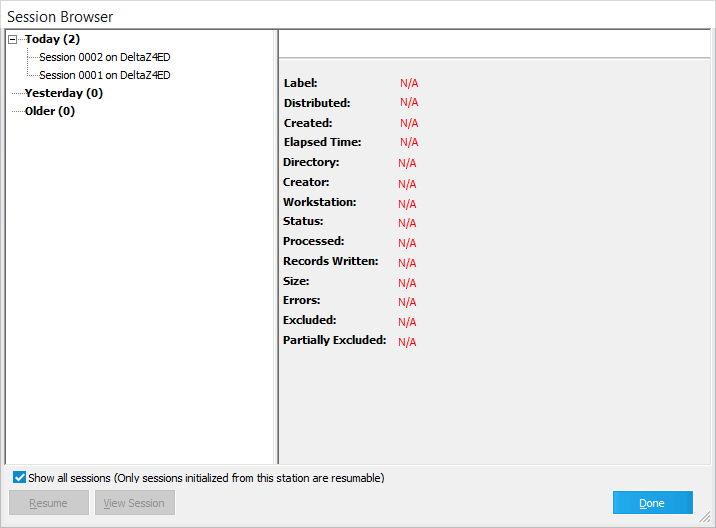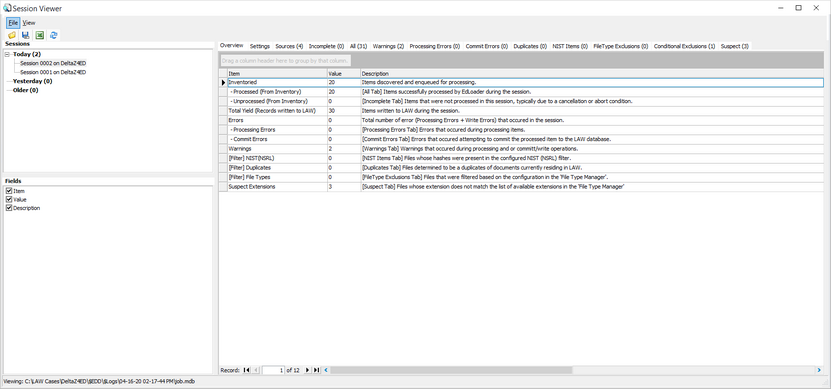Session Browser and Session Viewer
After an Electronic Discovery Loader (ED Loader) session, you can open the Session Browser to review an overview of the import session. From the Session Browser, you can open the Session Viewer that opens the log containing a detailed report of the session. The log provides details such as warnings and any errors that occurred during the import process.
Start the Session Browser in either one of the following ways: •After an import operation, in the results dialog box, click View Logs. Or •From LAW Electronic Discovery Loader, on the File menu, click Open Session. Or •On the main LAW dialog, on the Tools menu, click Session Browser.
In the Session Browser, select the Session on the left to display. The following items are available for review: •Label. The session label. •Distributed. Whether the import was distributed or not. For more information on distributed imports, see: Distributed ED Loader. •Created. Date and time the session was created. •Elapsed Time. The time taken to process items by that specific machine in that session. If the session was a standalone session then this value should be equal to the total session time. If the session is distributed in nature then this value will represent the total duration for which that specific machine was actively importing documents in the distributed session and this value can be lesser than the actual session duration. •Directory. The directory where the import log is located. •Creator. The user name associated with the user who created the session. •Workstation. The workstation name where the session was created. •Status. The status of the session; whether it completed or not. •Processed. The number of documents processed. •Records Written. The number of case records written. •Size. The size of all files combined that were processed. •Errors. The number of errors that occurred during the session. •Excluded. The number of files that were excluded from processing. •Partially Excluded. The number of files that were partially excluded from the session. To learn more about the details concerning these items, open the Session Viewer for this session. See the next section of this topic for more information.
|
From the Session Browser, select the appropriate session on the left and click View Session. The Session Viewer opens. 3.Select the tabs in the Session Viewer dialog box to access information about the currently selected session. The number of records listed in each tab is shown beside the tab name in parentheses. The tabs in the Session Viewer dialog box are described in the following table:
|
The data contained within the tabs in the Session Viewer may be exported to a separate file or to an Excel spreadsheet.
To save the currently selected tab 1.Start the Session Viewer. See the section at the start of this topic for instructions. 2.On the File menu, click Save As. 3.Select a file type: •CSV - for comma-separated value •TXT - for text file 4.Select a path to save the file and a file name. 5.Click Save. 6.Click Yes at the prompt to view the output file or click No to view the file later.
To save all tabs in the Session Viewer to file 1.Start the Session Viewer. See the section at the start of this topic for instructions. 2.On the File menu, click Export To Excel. 3.Select a location and file name for the output file and then click Save. Each tab will appear in its own worksheet in the output Excel file.
|
Other session review options are listed as follows: •Session List This area of the Session Viewer provides a list of sessions that were initialized on the current machine in the currently selected LAW case. The sessions will be named according to the user-defined Session Labels (specified in the ED Loader prior to import). •Fields The Fields section lists the fields available for display for the currently selected tab. •Item Properties The Item Properties panel displays metadata and other information specific to the selected record. The properties for attachment records will contain information about the parent record as well.
|