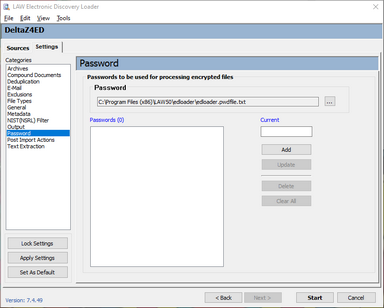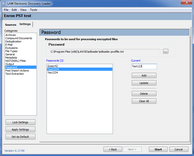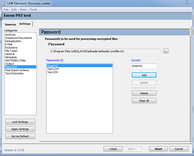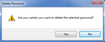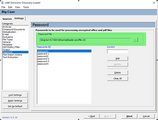Password
In version 6.17.96+ you can configure ED Loader to use passwords for processing encrypted files. The Passwords tab allows you to enter any known passwords for password-protected Adobe Acrobat PDF, office files (ex. PPT, PPTX, DOC, DOCX, XLS and XLSX files), Pkzip, Zipx and 7zip files. All passwords in the passwords section are case-sensitive. If the password for a file is Abc123, then Abc123 would need to be entered; abc123 will not unlock the file.
|
ED Loader passwords will temporarily decrypt the previously mentioned file types and extract both metadata and content from the protected documents. |
|
Passwords are global. You have one list of passwords for all LAW databases on that computer. If you are working in Case A, add passwords, and switch to Case B; then you will see the same password list in Case B. See Sharing the password list across multiple computers. |
|
If you are imaging the encrypted files then you will need to enter the passwords again in your Tiff settings. |
|
The encrypted files will remain encrypted when exported. |
To access and configure your passwords for office and pdf files
1.On the File menu click Import and then click Electronic Discovery. 2.Click the Settings tab and then click Password.
To Add a password.
To Update a password.
To Delete a password.
To Delete all passwords. |
|||||
|
1. Close LAW. 2. Open a File Explorer window. 3. Browse to C:\Program Files (x86)\LAW50\EDLoader.
4. Copy the edloader.pwdfile.txt file. 5. Browse out to a location on the network that all computers can access for example the network share where cases are stored. 6. Paste the edloader.pwdfile.txt file to the above location. 7. Copy the UNC path of the new location for the edloader.pwdfile.txt. 8. Lauch LAW. 9. Open the case/database. 10. Go to File>Import>Electronic Discovery>Settings>Passwords. 11. Select the ellipses next to the original path. 12. Paste the path from step 7 into the file browser that is open. 13. Select edloader.pwdfile.txt. 14. Select Open. 15. The path has now been changed for this computer. Repeat the above process from step 7 for other computers on your network.
|
|
By default, if the password is configured on this computer and a distributed import is ran, then the passwords loaded here will be utilized on all computers involved in the distributed import. |
|
This feature can be used with the Reprocessing Failed items feature for files from prior imports (imports using version 6.15.083+) that failed due to password encryption. |