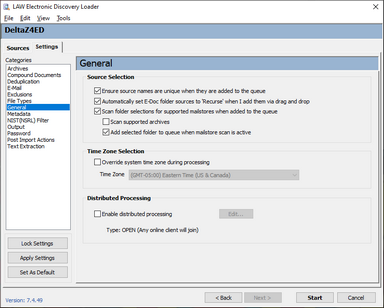General
The General category of ED Loader options identifies source selection and the file type management database. You also use the General category to enable distributed processing of an import job.
To access and configure general options
1.On the File menu, select Import and then click Electronic Discovery. 2.Click the Settings tab and then click General. The General options display. 3.Choose from among the following options: •Ensure source names are unique when they are added to the queue - When enabled, ensures there are no duplicate source names in the Source Queue. This feature is particularly useful when dealing with multiple mail stores with a source name of "Personal Folders." In this example, the first occurrence of the mail store will be named Personal Folders, while any subsequent mail stores will be added as Personal Folders-001, Personal Folders-002, and so on. •Automatically set E-Doc folder sources to 'Recurse' when I add them via drag and drop - If using the drag and drop method to select sources for processing, enabling this option adds the selected folder and all subfolders to the source queue. If this option is not enabled, only the selected folder is added to the queue. •Scan folder selections for supported mail stores when added to the queue - Ensures the ED Loader searches for supported mail stores in folders that are selected for processing and adds them to the queue as mail stores. This option is also located in the Select Folders dialog when selecting sources. Two sub-options are available: •Scan supported archives - When enabled, this option ED Loader searches supported archive files for supported mail stores. If a mail store is found, the Extract Stores dialog box opens. You can then select a location where ED Loader can extract the mail store(s) prior to processing. After mail stores are extracted they are added to the queue. •Add selected folder to queue when mailstore scan is active - Forces the selected folders to be added to the queue as e-doc folders following the scan for mail stores. For example, if a folder is selected that contains 5 XLS files and 1 PST mail store, and this option is enabled, two sources will be added to the queue (one file set (5 XLS files and one PST mail store.) In this example, if the option is disabled, only the mail store would be added to the queue and the folder of XLS files would not be processed. •Active database - If file type filtering will be used, this option will identify which database is referenced during the import. New databases may be created and existing databases may be applied in the File Type Manager. See the File Types section for additional information. •Time Zone Selection - Shifts all date and time fields to the selected time zone. The default is the Time Zone registered in Windows for the local computer. Note that this setting also automatically changes the time zone for the imported items when you e-print or convert documents to TIFF files. The date and time information in the print output of items match the imported metadata.
•Enable Distributed Processing - Allows other LAW computers to share in the processing of a case. •Click Edit, select an invitation type, schedule a time to run the job, select clients to participate in the job and then click Accept. •For more implementation details regarding Distributed ED Loader sessions see Distributed Electronic Discovery. •After you start a distributed loading session, you can monitor its progress and perform other management tasks using the LAW Management Console (LMC). For more information on managing distributed import jobs, see: Using the LMC.
|