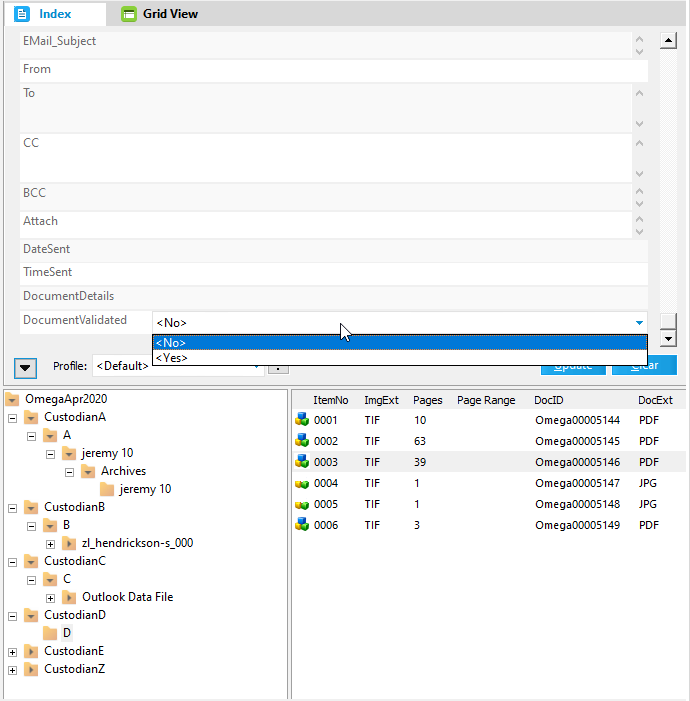Document-level coding is a way to track information about records to aid in retrieval. This data is stored in the index fields, which are typically created when setting up the case. Information that applies to the entire document is considered document-level and can be displayed on the Index display on the main form.
User defined page-level fields can also be displayed in the Index display, but are not editable. Page-level fields created by users can only be edited using the Import Tag List and Auto-Numbering features.
1.Select the document in the document list. 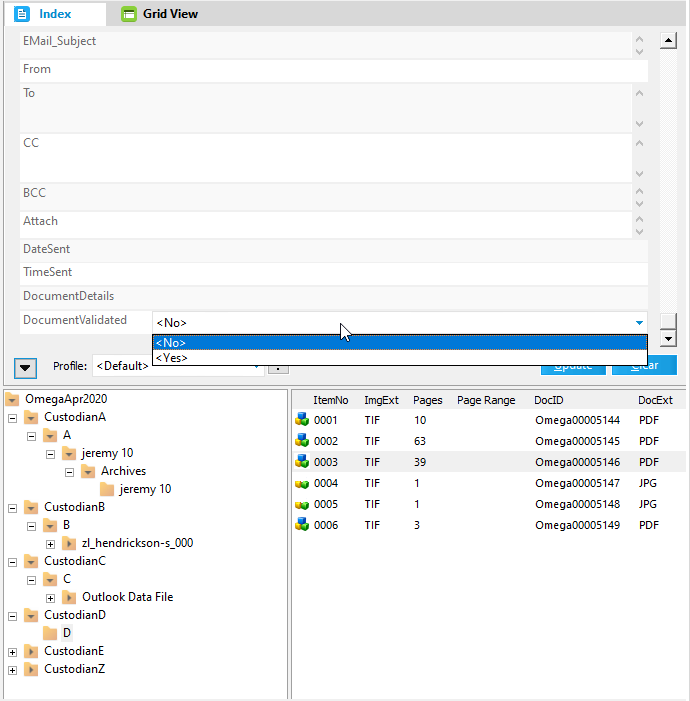
2.In the Index area scroll to the field you want to use for coding. 3.Select <Yes> or <No>. 4.Click Update. The values are validated based on the field types. If the values pass validation they are saved. If any values violate the rules for the field the update operation generates an error message and cancels. For example, the update would cancel if you attempted to load: duplicate values into a field requiring unique values, or a list of names into a numerical field.
|
CloudNine™ LAW provides the following two options to save time for users who are coding large batches of documents. When combined these options can help reduce the number of keystrokes and mouse actions needed to code.
Option and description
|
Steps to configure
|
Auto-Advance
After updating a document the next document is loaded automatically.
When enabled you do not need to press the TAB or the DOWN ARROW key, or switch to the mouse each time you need to move to the next document.
|
1.On the Tools menu click Options. 2.Click the Preferences tab. 3.Select Auto-advance after updating a document and then click OK. |
Default Field
Sets the initial focus on a specific field whenever a document is selected. The default field is useful when coding large batches of documents.
This eliminates the need to tab around or use the mouse to set the focus back to the index fields.
|
1.On the Index menu click Default Field. 2.Select the field name. The default field is denoted by a check mark.
•To disable the default field setting, simply select the same field again. |
Add list items automatically
When enabled, after a list field is updated with a value, the value is added to the list.
|
1.On the Tools menu click Options. 2.Click the Preferences tab. 3.Select Add all new list field values to list on update, and then click OK. |
Update multiple documents
LAW can update multiple documents with the same values. To update fields for multiple documents, See Batch Updating for additional information.
|
1.Select all documents to be updated in the document list by using the CTRL key, the SHIFT key, or by pressing CTRL+A. 1.Type common values in chosen fields. 2.Click Update. If the <Update> button is clicked while multiple documents are selected, the Batch Update dialog box appears allowing you to select only those fields to be updated.
|
Select multiple list items when updating a single document
Helps to reduce the amount of time required to select list items.
|
1.On the Tools menu click Options. 2.Click the Preferences tab. 3.Select Allow selection of multiple list items, and then click OK. |
|