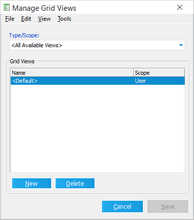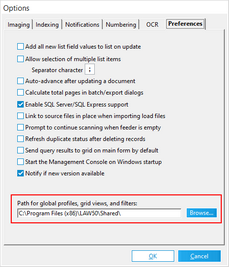Managing Grid Views
After you close a grid, if you changed certain grid properties, you are prompted to save the properties to a grid profile. A grid profile captures: visibility and placement of fields, column width, and row height.
When you save a grid profile you give it a name and set its access level. The access level can be set to one of three levels:
•User - Available to the current user in the current case. Stored in the case folder structure ($UserData). A profile of this type may be deleted only by the user who created it.
•Shared - Available to any user in the LAW case in which the profile was created. If a profile is shared, LAW will automatically display "(Shared)" after the profile name. This profile is also stored in the case folder structure ($UserData). A profile of this type may be deleted by any user.
•Global - Available to any user in any LAW case. If a profile is global, LAW will automatically display "(Global)" after the profile name. Global profiles are stored in <application path>\Shared folder. A profile of this type may be deleted by any user.
|
The grid displays do not support Unicode. However, Unicode data can be displayed by resting your pointer over a cell containing Unicode. The Unicode data appears in a pop-up text box beside the cell. |
1.From within either type of grid, change the visibility of fields, their placement, the width of any column, or the row height. For more information on making these changes see: Customizing the Grid View. 2.If using either type of grid, on the grid view menu bar, click Grid Views and then click Manage Views. If you are using a standalone grid you may alternatively click the View menu, click Grid Views and then click Manage Views. The Manage Grid Views dialog box appears. 3.Click New. 4.Type a name for the profile. 5.Click the list next to the name field and then select a scope. 6.Click Save.
|
You can modify any grid profile, including the <Default> profile. 1.From either type of grid, on the grid menu, select Grid Views and then select a grid profile. 2.Change the column placement, visibility of fields, or row height of the grid as needed. 3.Again, on the grid menu, select Grid Views and then click Manage Grid Views. 4.Click Save.
|
You can switch between profiles. When you switch profiles, the settings for the newly selected profile are loaded. •In the active grid, on the View menu, click Grid Views and then select a grid view.
|
If the scope of a grid profile is set to Shared or Global, then the profile may be deleted by anyone. A profile created at the level of User may be deleted only by the user who created it. The <Default> profile may not be deleted.
1.In a grid display, on the Views menu, click Grid Views and then click Manage Views. The Manage Grid Views dialog box appears. 2.Select a profile to delete. 3.Do one of the following: •Press the DELETE key. Or •On the Edit menu, click Delete.
|
To share a global profile among multiple computers,you place the file that holds the profile on a network share that is accessible to all computers. Then you can open LAW on each computer and configure the default path to point to the file located on the network share.
The new path becomes the default for each of the following: •Global queries •Global index field profiles •Global grid profiles
1.From the main window in CloudNine™ LAW, on the Tools menu, click Options, and then click the Preferences tab. The Preferences tab appears. 2.Click Browse. 3.Type a network path or select a folder. 4.Click OK and then click OK again. 5.Switch to Windows Explorer. 6.Copy the folders in C:\Program Files\LAW50\Shared\. 7.Paste the folders to your newly chosen folder.
|