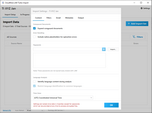Configuring Turbo Import Settings
After you create a Turbo Import enabled case in CloudNine™ LAW, the next step is configure your Turbo Import settings and to import files into your case. Turbo import provides general configuration options as well as options that are specific to the type of source you are importing.
Configuring Turbo Import settings
1.On the File menu, click Import, and then select Turbo Import.
2.The CloudNine LAW Turbo Import utility opens.
The Turbo Import title bar is displayed on every section of the Turbo Import utility.
The upper left hand corner lets you know that you are in the CloudNine™ Turbo Import utility.
The case name is displayed in bold letters beneath "CloudNine Turbo Import Utility".
Import, Progress, and Errors are the available tabs within the Turbo Import utility. The currently selected tab will be indicated with a blue underscore.
The Settings can be accessed from the upper right hand corner of the window by selecting Settings or it is displayed the first time that you open the Turbo Import for a new case.
|
You must select OK to proceed to the import section of Turbo Import. You can change the settings again prior to importing records by selecting the Settings (gear) button. If you select the Settings button to change the import settings then the option to cancel without making changes to the current setting changes is available. |
|
For a newly created database, the Import Settings will open first for configuring the database settings. For databases that have already started a Turbo Import or configured the import settings, the Import tab will be displayed. Settings can be selected by choosing the Settings button from the Turbo Import. |
Screen Refresh:
The screen can be quickly refreshed by selecting Refresh at the bottom of the window or by selecting the (F5) key.
The page will Auto-Refresh at a set interval. The interval for the auto-refresh can be changed by selecting the drop down. The possible intervals are 5 seconds, 10 seconds, 30 seconds, 1 minute, or 5 minutes.
|
The Auto-Refresh interval is only set for the time that you have the Turbo Import window open. Once you close the Turbo Import window, the interval reverts to 10 seconds. |