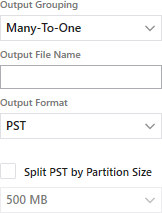Automated Processing - Part 7 of 8
Automated Processing - Part 7 of 8
|
Navigating to the Mailstore tab causes all selected mail-stores to be opened, analyzed, and have their contents retrieved. This process may take several minutes. |
|
If one or more corrupt PST files were found, then you will see an Errors Found prompt at this time. Please refer to the Troubleshooting topic for more information. |
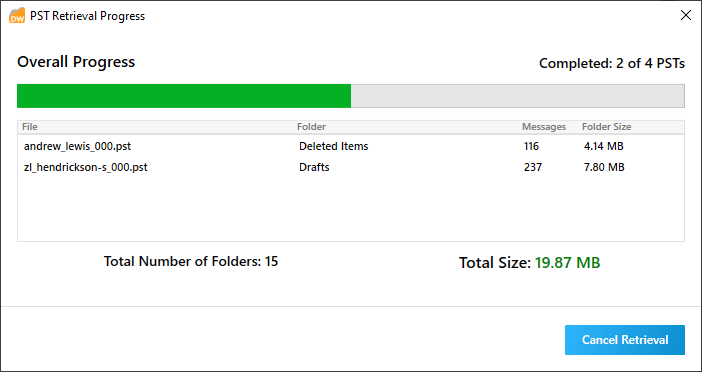
21.Under the Mailstore tab of the Source Review and Filtering screen, review all PST files that were added on the Source Selection screen and approved under the Filetype/Date tab. The number of messages contained within each PST file, along with their file size in GB, are displayed under the Contents column.
|
The |
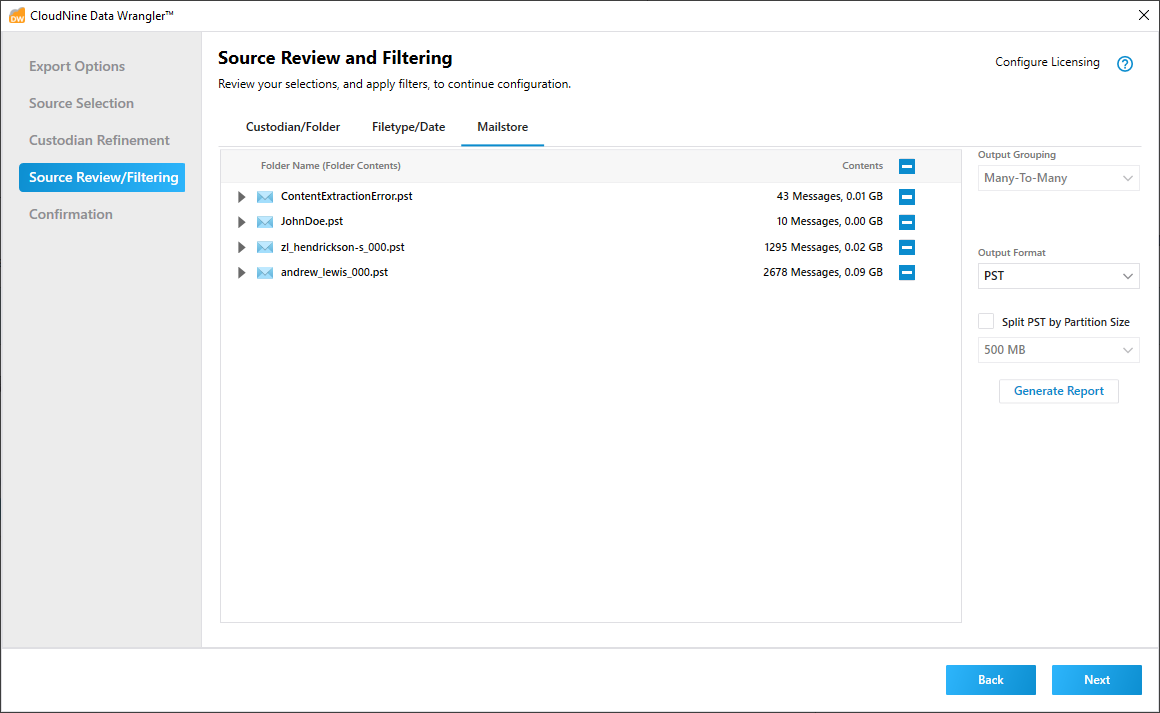
22.Click the right-arrow to the left of each PST to expand its folder tree downwards. The name of each folder, the total number of messages they contain, and the total size in MB of these messages, are all displayed in the tree. Once expanded, you can include or exclude separate PST folders by checking or clearing their boxes under the far right column.
|
A |
|
Data Wrangler automatically excludes every PST folder that does not contain messages. These folders cannot be manually selected. |
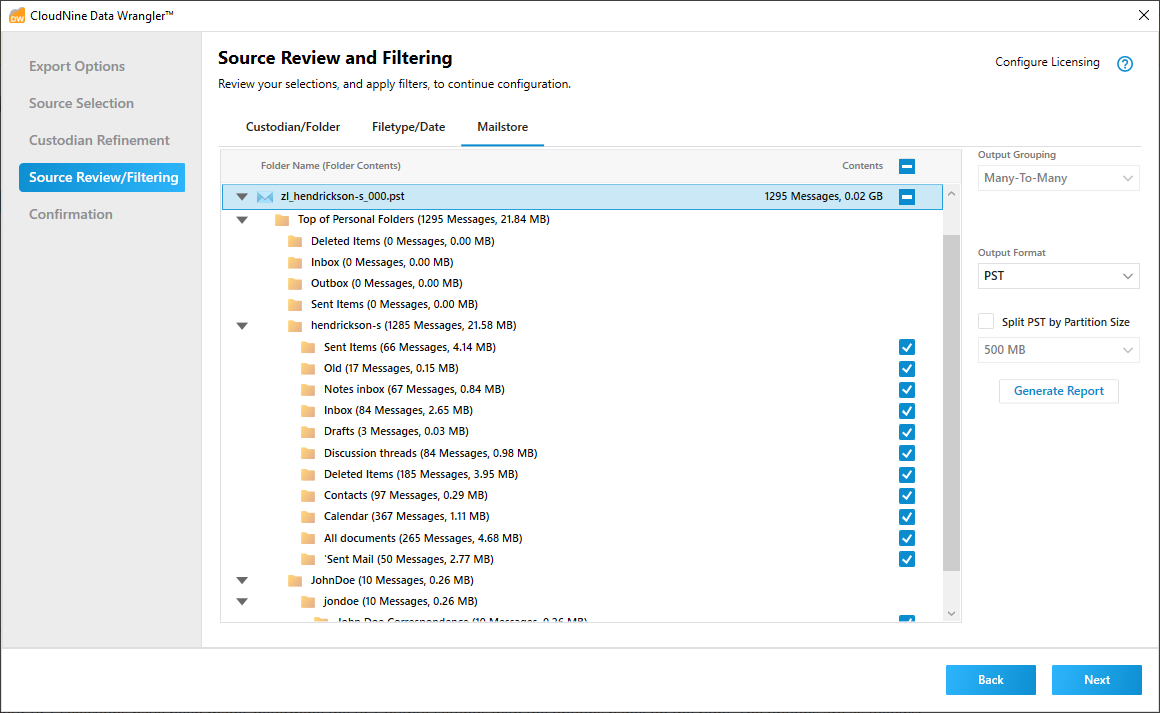
23.Once your PST selections have been made, determine the PST output settings with the options panel on the right. The options are as follows:
|
•Output Grouping - Determines how the PST selections are exported, from the following options:
oMany-To-Many - For multiple PST files, a separate PST will be generated for each top-level file, using the same file names. oMany-To-One - For multiple PST files, a single combined PST will be generated from all files. Use the Output File Name box to determine a name for this PST. oOne-To-One - For a single PST file, a single PST will be generated using the same file name. •Output File Name - Used to specify a name for the PST output when using the Many-To-One option. •Output Format - Select either PST or ZIP from the drop-down. All PST files will be exported in the chosen file format. PST is the only available format when using the Many-To-One option. •Split PST by Partition Size - When enabled, larger PST output files will be split into smaller partitions based on the size selected from the available drop down. |
24.When you're satisfied with your PST file selections and output options, click Next to continue to the Confirmation screen.