The Media Information pane provides quick access to additional information (metadata) about the current document or image. The information is directly linked to the information in Concordance Desktop and is stored in the Concordance Desktop Image Base (CIB) file.
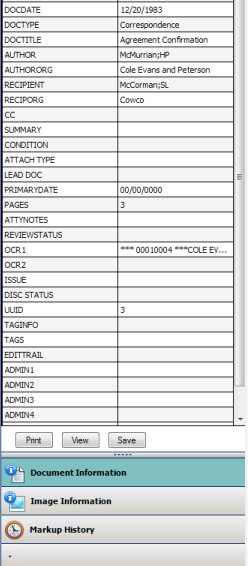
The Media Information pane organizes the information into three views.
Media Button |
Description |
|---|---|
Document Information |
Displays numeric, date, and text up to 60 characters and paragraph data truncated to 60 characters from the document's corresponding Concordance Desktop data in the order you specify. |
Image Information |
Displays metadata for the current image-type object displayed in the viewer. TIFF image types display full information. Other image types such as GIF and BMP display only minimal information as these image types do not allow for the storing of descriptive information within the image. |
Markup History |
Displays a complete history, in descending chronological order, of all markup additions, modifications, and deletions that have taken place for the current document. |
The upper section of the Media Information pane displays detailed information about the document for the selected view. The lower section displays a set of buttons for one-click access to the corresponding view. When you click a view button, its contents are displayed in the upper section. The horizontal splitter bar located between the view and the buttons allows you to collapse the buttons into a button tray.
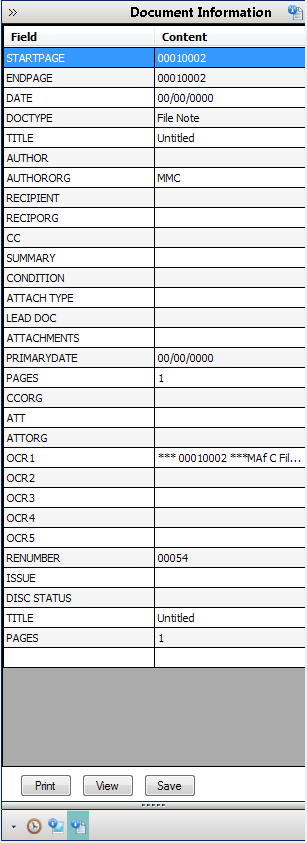
To Show and Hide the Media Information Pane
In the upper left corner of the media information pane, click the Expand/Collapse (<<) button.
The Document Information and Image Information views are customizable so that you can display only the information you want.
To Configure the Documentation Information View
1.In the Media Information pane, click the Document Information view button.
2.To designate the Concordance Desktop database fields to display in the view, click the View button.
i.The Grid View Options dialog box lists all the corresponding Concordance Desktop imagebase fields available to display.
3.To select fields, in the Imagebase fields section, do any of the following:
•To select individual fields, select the field name check box.
•To select all the fields, click the Select All button.
•To cancel all the selections, click the Clear All button.
4.To reset the order the fields appear in the view, select the field you want to move, and then click the Move Up or Move Down button.
5.When finished, click Save.
To Configure the Image Information View
1.In the Media Information pane, click the Image Information view button.
2.To designate the Concordance Desktop database fields to display in the view, click the View button.
i.The Grid View Options dialog box lists all the metadata information available to display.
3.To select metadata, in the Imagebase fields section, do any of the following:
•To select individual metadata, select the metadata check box.
•To select all the metadata, click the Select All button.
•To cancel all the selections, click the Clear All button.
4.To reset the order the metadata information appears in the view, select the field you want to move, and then click the Move Up or Move Down button.
5.When finished, click Save.
You can also print or save any of the information in the Media Information views.
To Print a Media View
1.In the Media Information pane, open the view you want to print.
2.Click the Print button.
3.In the Print preview dialog box, review the information, and then click the Print button.