There are several ways in which you can open a database:
•From the Concordance Desktop File menu
•By double-clicking a database (.FYI) file sent by the Administrator - Note that if you have Concordance 10, 9, or 8 still installed on your desktop, this method cannot be used, as it will attempt to open the database in Concordance instead of Concordance Desktop.
•By double-clicking on a database - This method is for mobile users who are accessing a database on their own computer, or by administrators who are opening a database on a Concordance Desktop server itself.
|
If you want to open a database from Concordance 9.x, see Migrating databases for information and instructions. |
•If you have recently opened a database, you can reopen that database by selecting it from the 'Recent' panel database list in the Databases task pane.
Clicking a database tab activates the standard and dynamic toolbars in Concordance Desktop, as well as the task panes in the Navigation pane.
You can open as many databases as you want to review and search in any Concordance Desktop session. Each database is accessible by clicking the named database tab in the Workspace pane.
To Open a Database From Concordance Desktop
A database can be opened by browsing out to the Database.DCB or selected from a list of previously opened databases on the server.
To Browse out to the database, do one of the following:
•On the File menu, click Open. Then browse out to the database.DCB and select Open. This option is for Mobile license users only, when they access databases on their own computer.
•In the Databases task pane, click Open database. Then browse out to the database.DCB and select Open.
oEnter your User name and Password for the Concordance Desktop server where the database is located.
|
If you are attempting to open a Concordance version 10.21 or earlier database in Concordance Desktop, you are prompted that the imagebase is not compatible with the Concordance Desktop imagebase, and given the option to update the imagebase. |
To Connect to a database that has been added on the server:
1.On the File menu, click Connect.
2.The Connect to Concordance Server opens in a new window.
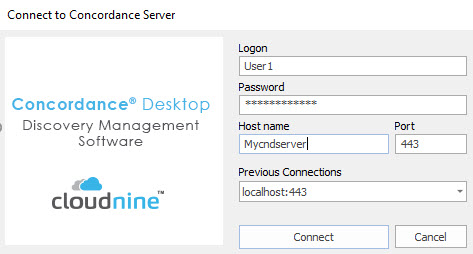
3.Enter your Logon (user name) and Password for the Concordance Desktop server where the database is located.
•If not already populated, enter the Host name and Port of the server hosting the database that you want to open.
•Contact your database administrator if you do not know the server's Host name or Port, or your Logon or password.
•You may also select a Host name and Port from the drop-down menu of Previous Connections.
4.Select Connect.
5.A new window opens to Select Database to Open.
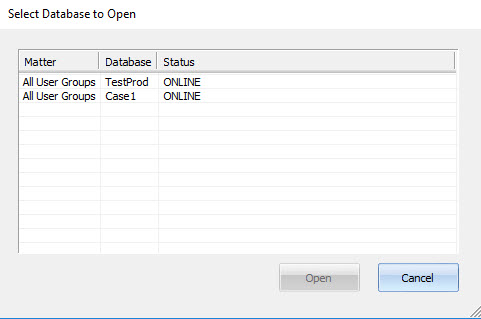
•In version 1.07+ the matter and database items in the Select Database to Open window can be filtered. To use the filter, start typing the name of the database you want to open or the name of the matter wiht which it is associated.
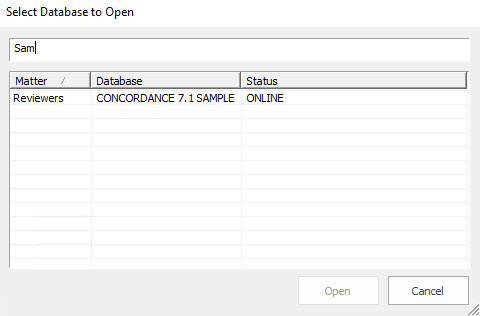
•The databases can be sorted ascending or descending by Matter, Database, or Status by clicking on the corresponding column header.
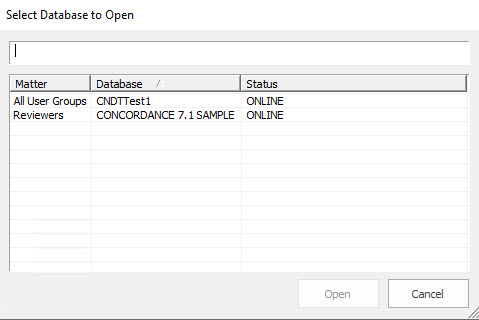
6.Select the desired database and click Open.
7.The database name is displayed on a tab next to the Workspace or other open database tab(s).
To Open a Database .FYI File
1.Double-click on the .FYI file that the administrator sent to you.
2.Enter your log on User ID and Password for the Concordance Desktop server where the database is located.
|
If you receive an error message when attempting to open a .fyi database, it may be that the database you are attempting to open is not the correct Concordance Desktop version, or the .fyi file may be corrupted. Contact your administrator for a new .fyi file. |
To Open a Database on Your Own Computer or on the Server
Double-click on the database .DCB file, to open the database in Concordance Desktop.
|
If you are attempting to open a Concordance version 10.21 or earlier database in Concordance Desktop, you are prompted that the imagebase is not compatible with the Concordance Desktop imagebase, and given the option to update the imagebase. |
If you receive a message stating that the database is not registered, contact the Administrator and ask them to register the database. If you are opening a file on a Mobile installation, then open the Admin Console and follow the instructions for registering a database found under "Registering/unregistering a database".
To Close a Database
Click the X in the upper-right corner of the Workspace pane.