Global replacements allows you to search and replace words, phrases, dates, or carriage returns in specific fields throughout your entire record database. The Global Replace dialog box is used to run global replacements. You can search and replace populated or empty fields, with or without case sensitivity. Global replacements only work on the current query.
|
Global edits are immediately saved and committed to a database. There is no undo option. We recommend that you always back up the database before making any global replacements. |
|
If you have moved your native documents or attachments from one drive to another, you need to globally replace the drive letter in the NOTEATTACHED field of the Notes.dcb. If your attachment includes the full directory file path in the main database, you also need to replace the drive letter in the FILEPATH field. |
To Make Global Replacements
1.Back up your database before running the global replacement.
i.For more information see backing up databases.
2.Run a search query to located the records that need a global edit.
i.For more information about searching, see Available search tools.
3.On the Edit menu, click Global Replace.
i.Clicking Global Replace opens the Global Replace dialog box.
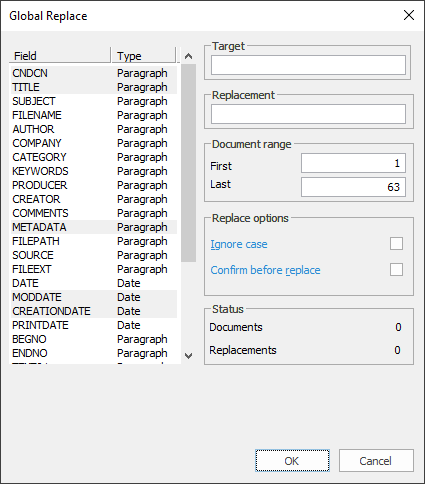
4.In the Field list, click the fields containing the text you want to replace.
i.To select multiple fields, use SHIFT+click or CTRL+click.
ii.During a global replacement, Concordance Desktop will only search the fields currently selected in the Field list.
5.In the Target field, type the text you want to replace.
6.In the Replacement field, type the text you want to add to the field.
i.In the Document range section you can specify a document range within the current query to have Concordance Desktop search and replace text only within this range. The First field defaults to the first document in the current query and the Last field defaults to the last document in the current query.
7.In the First field, type the first document in the current query to search for the global replacement.
8.In the Last field, type the last document in the current query to search for the global replacement.
i.By default, the Ignore case check box is not selected. When the Ignore case check box is not selected, field text must exactly match the text in the Target field, including capitalization, before Concordance Desktop will attempt a replacement.
9.To enforce case sensitivity during global replacements, leave the Ignore case check box blank.
i.To ignore upper and lower case lettering during global replacements, select the Ignore case check box.
ii.By default, the Confirm before replace check box is not selected. When the Confirm before replace check box is not selected, Concordance Desktop automatically searches and replaces the text in the documents in the current query without asking for confirmation before each replacement.
10.To make the global replacements with out confirmation, leave the Confirm before replace check box blank.
i.To request confirmation before replacing text, select the Confirm before replace check box.
11.Click OK to make the global replacements.
i.If the Confirm before replace check box is selected in the Global Replace dialog box, each time Concordance Desktop locates the text in the Target field during the global replacement, Concordance Desktop displays the text found in the Text Found dialog box.
12.In the Text Found dialog box, do one of the following:
•Click Yes to replace the text.
•Click No to ignore the currently found text and continue the global replacement process.
•Click All to replace all additional targets without confirmation.
•Click Cancel to cancel the global replacement process.
i.Once the global replacement process finishes, in the Status section, the Documents field displays the number of documents searched and the Replacements field displays the number of replacements made. The field below the Field list and Status section displays the replaced text.
13.Click the Done button to close the Global Replace dialog box.
i.Changes are immediately viewable. However, in order to run full-text searches on the edits in the record, the database needs to be reindexed. Once this action is performed all reviewers can search the updates.
|
To ensure that your edits are searchable in a timely manner, coordinate with your Concordance Desktop administrator regarding the reindexing schedule. If any edits are made that require a reindex, a check mark displays in the File menu next to Reindex. |
14.To reindex the database, on the File menu, click Reindex.
To Search or Replace Empty Fields
To replace empty fields in the database with the text in the Replacement field, leave the Target field blank.
To remove the text in the Target field from the selected fields in the database, leave the Replacement field blank.
|
An empty target will replace all fields selected with the replacement text, if the field is empty. Since all fields are automatically selected by default in the Field list, it is important to only select the fields you want to replace in the Field list. |
To Search or Replace Hard Carriage Returns
To search or replace hard carriage returns in you data, type \n in the Target or Replacement field to represent a hard carriage return. If you need to search or replace the actual \n character combination in your data, instead of a hard carriage return, then type \\n in the Target or Replacement field. Typing \\n lets Concordance Desktop know that you are searching for the \n character combination and not a hard carriage return.
To Search or Replace Dates
To search or replace dates in date fields, the format of the dates entered in the Target and Replacement fields must match the date format set up for the selected date fields.
A date field’s date format is set in the Type field in the New dialog box when creating a database or in the Modify dialog box when modifying databases.
For example, if you are performing a global replacement for the DOCDATE field and the Type field for the DOCDATE field is set to DateMMDDYYYY in the New or Modify dialog box, the dates entered in the Target and Replacement fields in the Global Replace dialog box must use the same MMDDYYYY format.
Dates should be zero filled. For example, if the date format is MMDDYYYY, July 17, 1960 is entered as 07171960. It is also valid to use partial dates as targets and replacements, such as 1013 for October 13, but do not use a partial date to replace a complete target. This will result in invalid date field entries.