When adding additional e-mails and attachments to a Concordance 10.x database that has been migrated to Concordance Desktop, it is best to if the database you are adding them to is a Concordance 10.x migrated E-mail database, they contain unique internet account type coding for the author and recipients, include a parent and child structure that needs to be preserved, and attachments that need to be retained. All of these components are critical metadata that can easily be altered, spoiling original records and damaging critical information regarding who knew what and when. Once damaged, this information is nearly impossible to restore and is irretrievable after the documents have been added to the database.
Concordance Desktop provides an E-mail database wizard, which includes typical metadata fields from Outlook and takes care of the field mapping for you. The import wizard automatically establishes parent-child relationships with the e-mail messages and their attachments. This provides efficient and comprehensive searching and saves time in document loading. The wizard also lets you create and modify fields as needed.
|
When adding e-mail and attachment files to a Concordance 10.x migrated concatenated database, the e-mails are appended to the last database in the concatenated set. When adding a whole e-mail .pst file, a new e-mail database is created from the .pst file and the databases are automatically concatenated (CAT). The database into which you are importing the .pst file becomes the primary database in the CAT set. |
|
If you need to export your e-mail from Concordance Desktop back to a .pst file, then consider using Discover the Wave’s Trident Pro software. |
To Add E-Mail Attachments to a Concordance 10.x Migrated E-Mail Database
The third step in importing e-mail and attachments is to import the e-mail and attachment files into your e-mail database. E-mail is imported into Concordance using the Import e-mail wizard. The Import e-mail wizard automatically establishes parent-child relationships with the e-mail messages and their attachments. This provides efficient and comprehensive searching and saves time in document loading.
|
When importing e-mails into a concatenated database, e-mails are updated when the fields of an imported e-mail match an existing email. When the fields do not match, the imported email is appended to the last database in the concatenated set. |
1.In Concordance, open the E-mail database into which you want to import additional documents.
2.On the Documents menu, click Import, and then click E-mail and Attachments.
3.In the Choose Profile dialog box, from the Profile Name list, select the name of the e-mail profile you created, and click OK.
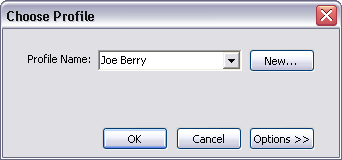
4.In the Import e-mail - Folder dialog box, click the .pst folder associated with the e-mail profile you created.
i.To import the entire .pst file, be sure to click the .pst file's top-level folder. If you select a folder that does not contain e-mail messages, such as the Microsoft Outlook calendar or contacts, the folder can be imported, but the records created will not be complete because the Import e-mail wizard only imports information related to e-mail messages.
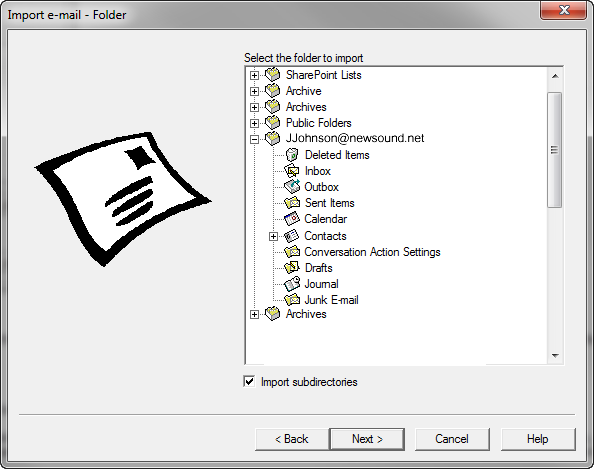
5.To include the folder's subdirectories, make sure that the Import subdirectories check box is selected.
6.Click Next.
7.In the Import e-mail - Attachments dialog box, specify any of the following:
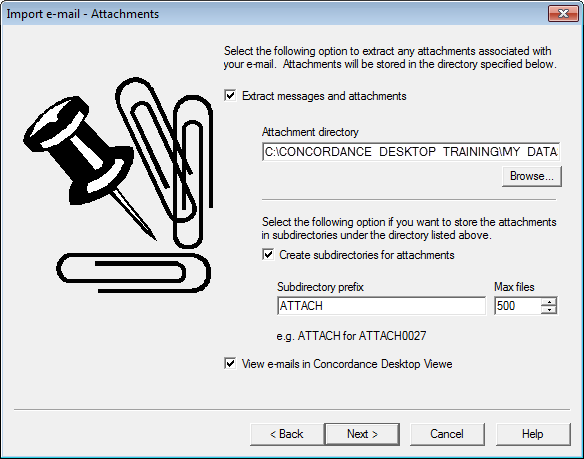
•To extract attachments, make sure that the Extract .MSG files and attachments with e-mail check box is selected, and browse to the directory where you want to store the extracted email files and attachments.
oE-mail .msg files and attachments can be extracted and saved to a specific directory.
oBy default, the Extract .MSG files and attachments with e-mail and Create subdirectories for attachments check boxes are selected. The Attachment directory field defaults to the e-mail database's directory, the Subdirectory prefix field defaults to ATTACH, and the Max files field defaults to 500.
oIt is best practice to store attachments in subdirectories, especially when you are managing large numbers of attachments.
•To store email .msg files and attachments in subdirectories of the directory displayed in the Attachment directory field, make sure that the Create subdirectories for attachments check box is selected. In the Subdirectory prefix field, type the prefix you want to use for the subdirectory folder names, and in the Max files field, type or scroll to the maximum number of files allowed in each subdirectory.
oSubdirectories are named using a prefix and a number. For example, if you specify the prefix ATTACH and the maximum files to store as 500, the first subdirectory created will be ATTACH0000. After that directory is filled with 500 files, the import creates the ATTACH0001 directory, and proceeds to store attachments in the ATTACH0001 directory until it reaches 500 files. This process continues until all the attachments are extracted.
•To display e-mails in the viewer for review, select the View e-mails in Concordance Desktop Viewer check box.
oSelecting this option creates the Concordance Imagebase (CIB) file that is needed to link the view of the e-mail files with the corresponding record in Concordance. You must modify the database and make DOCID the image key field.
6.When finished, click Next.
7.In the Import e-mail - Date range dialog box, specify any of the following:
•To import all e-mail messages in the selected .pst folder, select the Import all e-mails option.
•To import only the e-mail messages for a specific data range in the selected .pst folder, select the Import e-mails from a specific date range option and then specify the Begin Date and End Date.
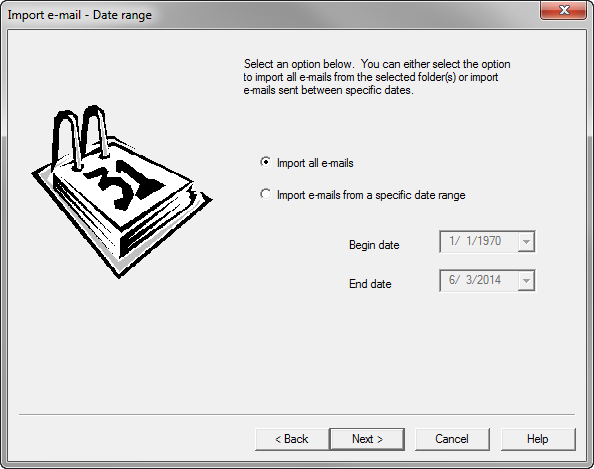
8.When finished, click Next.
9.In the Import e-mail - Fields dialog box, specify any of the following:
i.You can map specific e-mail fields, such as the sender and recipient, to Concordance database fields. Using the E-mail and Attachments template to create your e-mail database ensures all fields exist for accurate mapping between e-mail messages and the Concordance fields. The E-mail and Attachments database template has all the fields necessary to import and store e-mail messages.
ii.The left column displays the e-mail message fields, and the right column displays the database fields.
iii.If your e-mail database was created from the E-mail and Attachments template, the database fields are automatically mapped to the correct e-mail message fields.
iv.If your e-mail database was not created from the E-mail and Attachments template, select the database fields you want to map to the e-mail message fields.
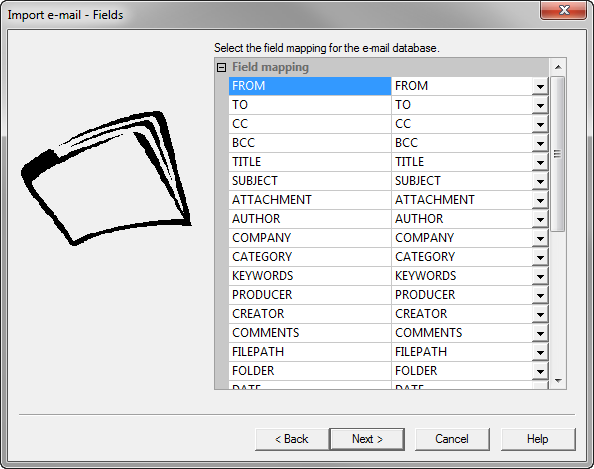
10.When finished, click Next.
11.In the Import e-mail - Options dialog box, specify any of the following:
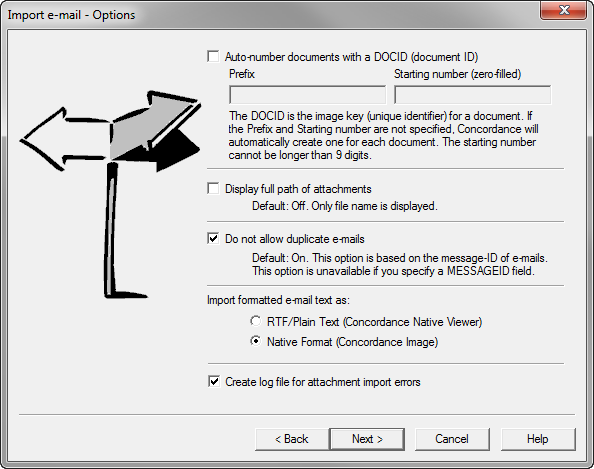
•To auto number the imported e-mail messages, select the Auto-number documents with a DOCID (documentID) check box, and then enter the Prefix and Starting number (zero-filled).
oAuto-numbering your documents when importing e-mail messages provides a prefix and starting number for each e-mail message and any attachments, while also tracking family groups in a DOCID and PARENT_DOCID field. If the option is selected and the Prefix and Starting number are not specified, Concordance will automatically create one for each document.
|
The Auto Number documents with DOCID option must be selected to successfully view the documents in Concordance Desktop Viewer. |
•Select the Display full path of attachments check box to display the full path to attachments.
oBy default, only the file name is displayed.
•Select the Do not allow duplicate e-mails check box if you do not want to import duplicate e-mails.
oMost e-mails have a unique message identifier called the message-id. This entry is stored in the MESSAGEID field. Before importing a message, the Import e-mail wizard checks to see if any previously imported e-mails have the same message-id. If the wizard finds another record with this message-id, it does not import the message.
•Select the Import HTML formatted e-mail text as check box to import the body of HTML formatted e-mail messages as RTF/Plain text or Native Format formatting, and then select the text format to use to convert the format.
•Select the Create log file for attachment import errors check box if you want the import to create an import error log.
12.When finished, click Next.
13.In the Import e-mail - Finish Import dialog box, click the Import button to start the import.
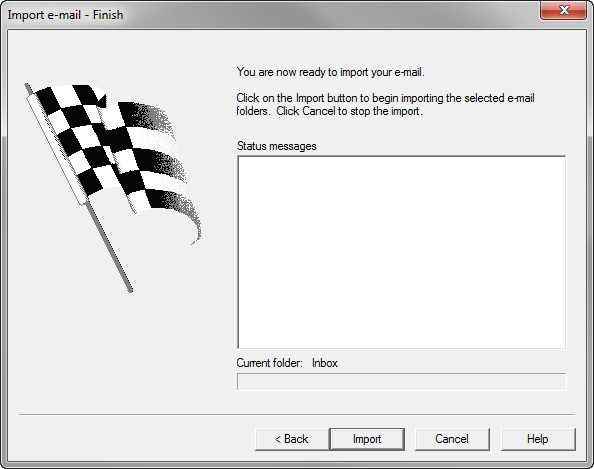
14.When the import is completed, click the Done button.
To Verify the Imported Files
Once you have imported your e-mail messages, it is best practice to verify that the files imported correctly. After verification, you need to reindex or index the database.
1.In Concordance Desktop, open the Browse view.
2.In the Browse view, verify that the e-mail messages you imported display properly.
3.If you have already indexed the database, reindex the database. Otherwise, run a full index.
i.For more information about indexing and reindexing databases, see Indexing and reindexing updates.
ii.If you receive the following message, Dictionary file exists, overwrite?, click Yes.