When you export a Concordance database, you have the option to export to an existing database or to create a new database. The export includes every record in the current query, in the sort order they are listed. By default, all fields, data, and tags, are also exported, but you also have the option to select only specific fields for export.
Security and tag history are not included in the export when you export a database. You can export a database's security settings from the Security dialog box.
Before exporting a database, you can store the database's tag history in one of the database's fields using the TagHistoryAndStoreIt_<version>.cpl. See Tag CPLs for more information.
|
When exporting to an existing database, fields are only copied if they exist in both databases. |
To Export a Concordance Database
1.Run a search query to locate the records you want to include in the export. When Concordance exports a database, Concordance can export just the records in the current query or can export all the records in the database. If you want to export all the records, you can run the Zero Query.
2.On the Documents menu, select Export, and click As a Concordance database. The Export Wizard - Database dialog displays.
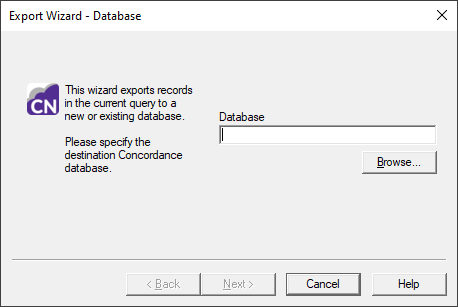
3.Click Browse. If you are exporting to an existing database, navigate to and select the .dcb or .fyi file for the database you are exporting to. If you are exporting to a new database, navigate to where you want to store the database, type the new database File name. Click Open.
4.Click Next. the Export Wizard - Fields dialog displays.
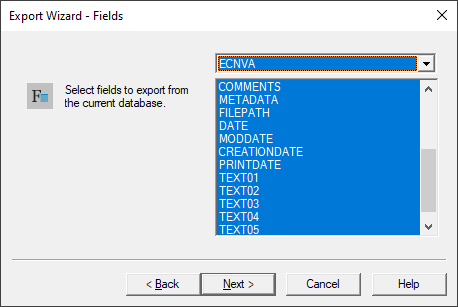
5.The database list defaults to the currently open database and all the database's fields are displayed in the list. If the database is a concatenated database, you can select a different database from the concatenated set.
|
When exporting to an existing database, fields are only exported if the fields match the fields in the existing database you are exporting to. |
|
When exporting concatenated databases, only the data in fields that are identically named and formatted in the concatenated set will be exported. |
6.Select the fields you want to export from the list. To select multiple fields, use SHIFT+click or CTRL+click.
7.Click Next. The Append/Replace dialog displays.
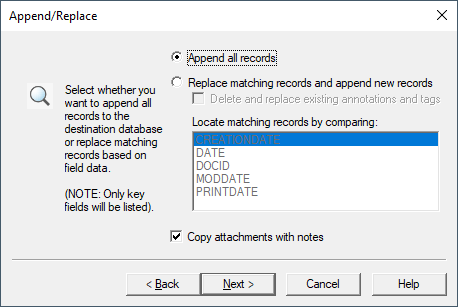
8.Choose one of the following options:
•Append all records - If you are exporting to a new database, selecting this option adds all records in the query to the new database. If you are exporting to an existing database, selecting this option appends all records in the query after the last record in the existing database.
•Replace matching records and append new records - If you select this option, the export searches for a matching record. If a match is found, the export replaces that record. If the export does not find a match, the export appends the record.
9.Delete and replace existing annotations and tags is only available when you select the Replace matching records and append new records option. To have the export remove all existing tags and annotations for a record in the existing database when the export finds a matching record, select Delete and replace existing annotations and tags. Otherwise if Delete and replace existing annotations and tags is not selected, the export will ignore existing tags and annotations.
10.The Locate matching records by comparing field is used to determine exact record matches between the two databases. Only key fields are listed. This is available if you select Replace matching records and append new records. Select the fields you want the export to use to determine record matches. To select multiple fields, use SHIFT+click or CTRL+click. Full-text paragraph fields are considered a match if the first sixty characters or the first line, whichever is less, match, regardless of the remaining contents of the field.
11.Select Copy attachments with notes to copy a record's attachments with notes during the export. If selected, the export automatically creates sequentially numbered attachment folders in the same directory as the Concordance database, and copies attachments into the subfolders. Folders are named in the format ATTACH-000000 and increment by one if the initial folder exceeds maximum capacity.
12.Click Next. The Export Wizard - Export dialog displays.
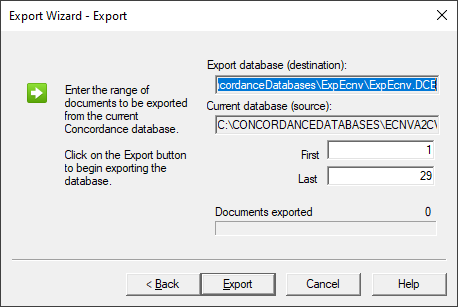
13.The First and Last fields default to the first and last record in the current query. Modify these fields to define the range of documents you want to export.
14.Click Export. If you are exporting to a new database, you will get a confirmation dialog. Click Yes to create the new database.
15.The Export Wizard automatically closes when the export is complete.