The Image tool allows you to insert images (JPG, BMP, or PNG) into the current document. Concordance Native Viewer ships with several standard image files (draft, final, redacted, reviewed, etc.). You can find these images in C:\Program Files (x86)\CloudNine\Concordance native Viewer\StampImages. You can also use other images based on your needs, or modify the existing images if necessary.
Stamps contain predefined information that cannot be modified. Concordance Native Viewer is shipped with four predefined stamps: Attorney's Eyes Only, Attorney-Client Privilege, Confidential, and Under Seal.
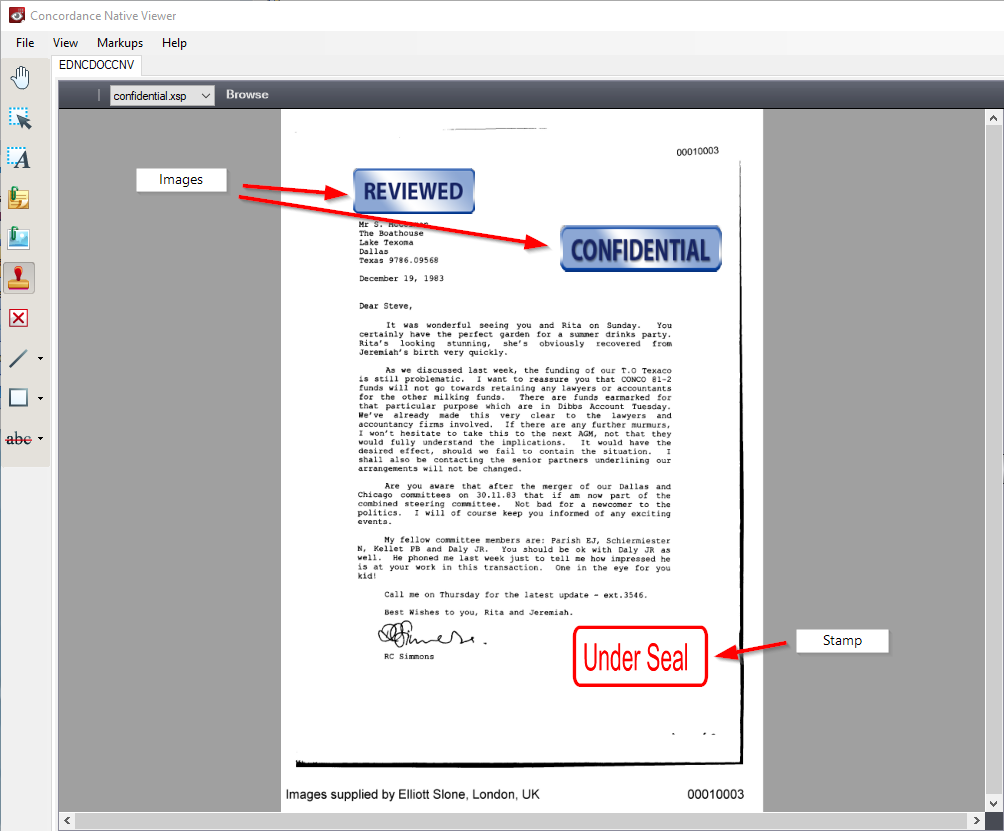
To Insert an Image
1.On the Markup toolbar, click the Image tool. The Markup Properties toolbar will display above the document.
2.On the Markup Properties toolbar, either select an image file from the dropdown list or click the Browse button to navigate to and select the image you want to add.
3.Click on the document in the area where you want the image to be added.
4.Navigate to another document to save the markup.
To Insert a Stamp
1.On the Markup toolbar, click the Stamp tool. The Markup Properties toolbar will display above the document.
2.On the Markup Properties toolbar, select a stamp from the dropdown list.
3.Click on the document in the area where you want the image to be added.
4.Navigate to another document to save the markup.