Document content review is done using one of the viewers available for Concordance: Concordance Viewer, Concordance Native Viewer, or Concordance Image. You can magnify the original document image for clarity and inspection, markup the document with tools specifically designed for handling privileged content and trial preparation. Once you have reviewed and annotated the content, the information is saved and changes secured.
The viewers open in a secondary window, which can be resized and viewed alongside the main Concordance application - allowing you to see the Browse and Table Views while reading the full document content.
When you create a new database using the wizard, you have the option to specify whether you will use the Concordance Viewer or not. You can also specify the viewer to use with a database via the Viewer Preferences.
The table below provides a guide to which viewer works best with which database type.
Database Type |
Concordance Viewer |
Concordance Native Viewer |
Concordance Image |
|---|---|---|---|
Load Files |
YES |
YES |
YES |
E-documents |
YES |
YES |
NO |
E-mail and Attachments |
YES |
YES |
NO |
Transcripts |
NO |
NO |
NO |
Converting from Concordance Native Image to Concordance Viewer
|
Converting single or concatenated databases to Concordance Viewer is permanent and not backwards compatible. Make sure that you backup all database files prior to conversion. If you want to convert newly concatenated databases, be sure to save the concatenated file set. Then close and reopen the concatenated file set before attempting a conversion. |
|
Highlight, Image, and Underline markups are not supported for conversion from Concordance Native Viewer to Concordance Viewer. Unsupported markups will not exist in the converted Concordance Viewer database. Other markups will be converted, but some markup locations may change slightly during the conversion process. You should review your markup content after conversion. |
You have the option to update an existing Concordance Native Viewer database to use the latest Concordance Viewer for review. This requires a two step process:
1.Update your Viewer Preferences for the database.
a.Open the Concordance Image or Concordance Native Image database.
b.From the Tools menu, open the Preferences dialog and go to the Viewer tab.
c.In the Apply user settings to drop down, select All users.
d.In the Apply database settings to drop down, select Current database.
e.In the Viewer drop down select Concordance Viewer.
f.Click Apply in the Preferences dialog, and then OK to close the window.
2.Open the viewer.
a.Select Image from the View menu or click the View Image button on the toolbar.
b.You will be prompted to confirm that you want to proceed with conversion.
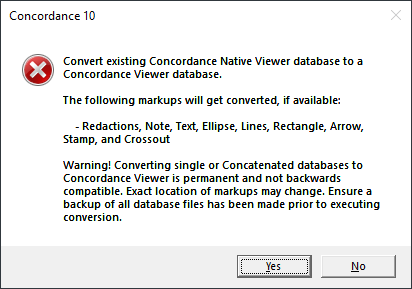
c.Click Yes.
d.The Native Conversion window displays and shows you the status while the conversion is running.
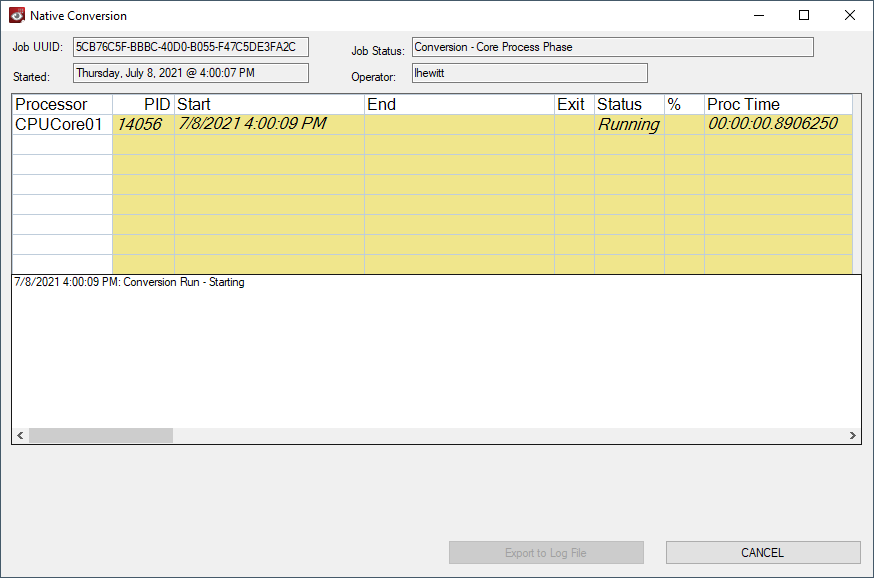
e.Upon completion, you will see a Concordance Redaction Converter window that displays the final migration status.
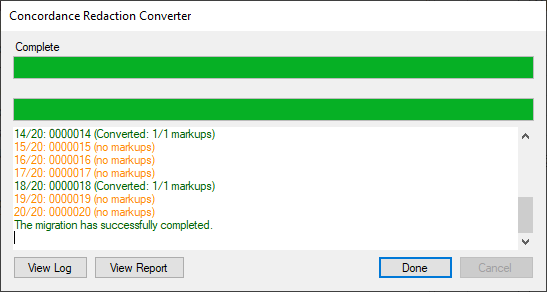
f.You can click View Log or View Report to see more details about the conversion, or click Done to close the conversion window and open the Concordance Viewer.
Converting from Concordance Image to Concordance Viewer
|
Converting single or concatenated databases to Concordance Viewer is permanent and not backwards compatible. Make sure that you backup all database files prior to conversion. If you want to convert newly concatenated databases, be sure to save the concatenated file set. Then close and reopen the concatenated file set before attempting a conversion. |
|
All markup history is lost when converting from Concordance Image to Concordance Viewer. The newly converted Concordance Viewer database will have history, but that history will contain a list of markups that were converted, each with the date/time that the conversion was completed. |
|
Highlight, Hollow Ellipse, and Solid Ellipse markups are not supported for conversion from Concordance Image to Concordance Viewer. Unsupported markups will not exist in the converted Concordance Viewer database. Other markups will be converted, but some markup locations may change slightly during the conversion process. You should review your markup content after conversion. |
You have the option to update an existing Concordance Image database to use the latest Concordance Viewer for review. This requires a two step process:
3.Update your Viewer Preferences for the database.
a.Open the Concordance Image or Concordance Native Image database.
b.From the Tools menu, open the Preferences dialog and go to the Viewer tab.
c.In the Apply user settings to drop down, select All users.
d.In the Apply database settings to drop down, select Current database.
e.In the Viewer drop down select Concordance Viewer.
f.Click Apply in the Preferences dialog, and then OK to close the window.
4.Open the viewer.
a.Select Image from the View menu or click the View Image button on the toolbar.
b.You will be prompted to confirm that you want to proceed with conversion.
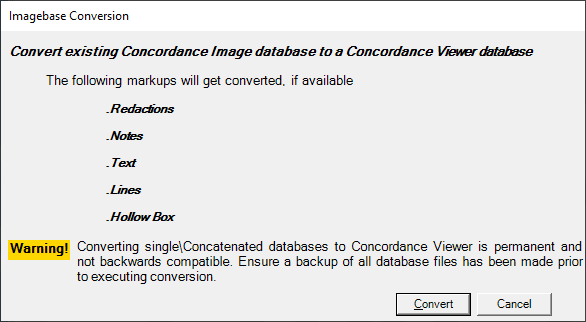
c.Click Convert.
d.The Convert ImageBase window displays and shows you the status while the conversion is running.
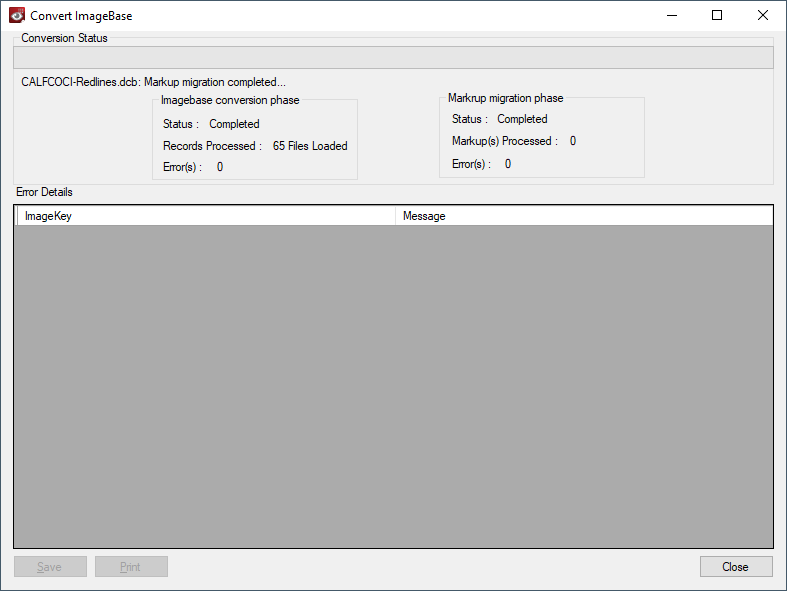
e.Click Close to dismiss the Convert ImageBase window and open Concordance Viewer.