Before you begin tagging records, it is best practice to run a search to limit the number of documents you have to review. Tags can be applied and removed by any user, at any time.
To Apply or Remove a Tag from a Document
1.Select the document you want to tag or untag in either the Browse View or Table View.
2.Open the Tags Panel.
3.Select or unselect the check box next to the tag you want to add to or remove from the current document.
|
When you are viewing a document in Browse View or Table View, the Status Bar at the bottom of Concordance will display TAG if the document has one or more tags applied. |
Tagging Multiple Documents
You may want to conduct searches and tag all the results of that search for later review. This method is often referred to as bulk tagging.
1.Run a search to generate a list of documents.
2.Select Table View from the toolbar.
3.In the Table View, select all the documents you want to tag.
4. Open the Tags Panel.
5.In the Tags pane, click a tag's check box. A menu will display where you can Apply or Remove the selected tag from the records you have selected in Table View.

6.Choose the appropriate menu option. A confirmation dialog will display. Click Yes and the tag will be applied or removed from the selected records.
Tagging All Results from a Query
1.Run a search to generate a list of documents.
2. Open the Tags Panel.
3.In the Tags pane, right click on a tag name (not the check box). A menu will display.
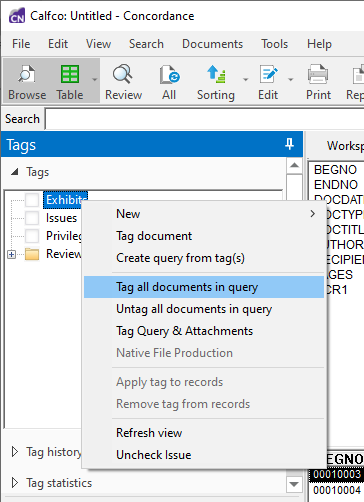
4.Select Tag all documents in a query. A confirmation dialog will display. Click Yes and Concordance will apply the tag you selected to all the results of the most recent query.