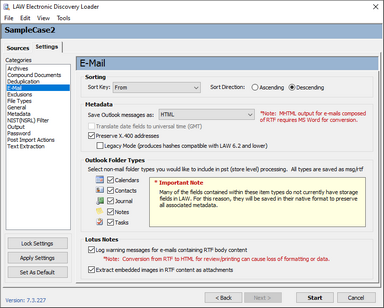The E-Mail settings identify how e-mails are sorted when loaded into CloudNine™ LAW, the format in which they are saved, and the format of the date field values.
![]() To Access and Configure E-Mail Import
To Access and Configure E-Mail Import
1.On the File menu, select Import and then click Electronic Discovery. 2.Click the Settings tab and then click E-Mail. The E-Mail options display. 3.Choose from among the following options: •Sort Key - When loading e-mails from mail stores, it is important to identify how the files are imported into LAW and later produced. Four fields can be used to sort the e-mails during extraction: From, Received, Sent On, and Subject. For example, if Received is chosen, e-mails are imported by the date the e-mail was received. Note, these settings do not apply to MBOX messages.
•Sort Direction - The direction of the sort may be Ascending (oldest to newest) or Descending (newest to oldest). •Save Outlook messages as - Select the output format of Outlook messages as they are imported with the ED Loader. The four options are: •HTML - Messages are saved to HTML files with the exception of messages containing embedded OLE items that cannot be rendered in HTML, such as an Excel worksheet. These embedded images and non-mail items such as calendars, contacts, and tasks, are saved as native Outlook files (*.msg). Embedded images in HTML messages are saved in the same folder as the converted message. These images are not LAW records. Instead they are linked to the HTML file for proper rendering. They are listed in a dependency file (*.dep) with the same root name as the native file. During Export, linked images are exported along with the native file so the HTML file can be properly rendered with associated images. •HTML/MHTML (based on format) - The format of the output file is determined based on the format of the e-mail message. Messages formatted as RTF, non-mail items, or HTML messages, including HTML with linked images, are saved as MHTML. All other messages are saved as HTML. •HTML/RTF (based on format) - The format of the output file is determined based on the format of the e-mail message. Messages formatted as RTF and non-mail items are saved as RTF. Text or HTML messages are saved as HTML. RTF messages are saved directly from Outlook, so the GMT date option is not applied to the display of the converted file.
•MSG - Messages are saved as native Outlook files (*.msg) with the exception of e-mails that contain extremely large recipient lists (typically over 5,000). These messages can cause Outlook and the ED Loader to hang. Messages that cannot be saved as MSG files are saved as HTML files. •MHTML - All items are saved as MHTML files (*.mht). MHTML files are web archives that allow the embedding of images directly in an HTML file. This eliminates the need for any linked images or dependent files. Similar to the HTML/RTF setting, e-mails are converted to HTML or RTF based on their original format, and then converted to MHTML files.
•Translate date fields to universal time (GMT) - The Translate date fields to universal time check box is only enabled for cases created before LAW version 5.8.14. When the Translate date fields to universal time check box is selected, the times on incoming e-mail messages are converted to GMT (Greenwich Mean Time) during the ED Loader import. •Preserve X.400 addresses - When enabled, ED Loader maintains the X.400 e-mail address if an SMTP address cannot be found for a sender or recipient. The e-mail address is not converted to the SMTP address. This option is enabled by default. Disabling this setting, if a valid SMTP address is not present, the resulting auto-generated SMTP addresses may not be accurate.
•Legacy Mode (produces hashes compatible with LAW 6.2 and lower) - When enabled, this setting disables the extraction of SMTP sender addresses from Internet headers when they are not available in the MAPI properties for Outlook messages so that e-mails are hashed consistently with previous versions of LAW (version 6.2 or earlier).
•Outlook Folder Types - Allows the loading of non-mail folder types such as calendar items and contacts when processing Outlook folders or mail stores. •Lotus Notes options: Log warning messages for e-mails containing RTF body content - This option logs a warning message when rich text format (RTF) is found in the e-mail body. If the e-mail body contains RTF, you can lose formatting or data when you convert the RTF to HTML. Extract embedded images in RTF content as attachments - Use this option to extract images embedded in the body, or RTF of e-mail items. Images appear as attachments to the e-mail item. The state of this option is recorded in the case INI file. You can check details of this option in the Summary tab of the Summary Viewer.
|